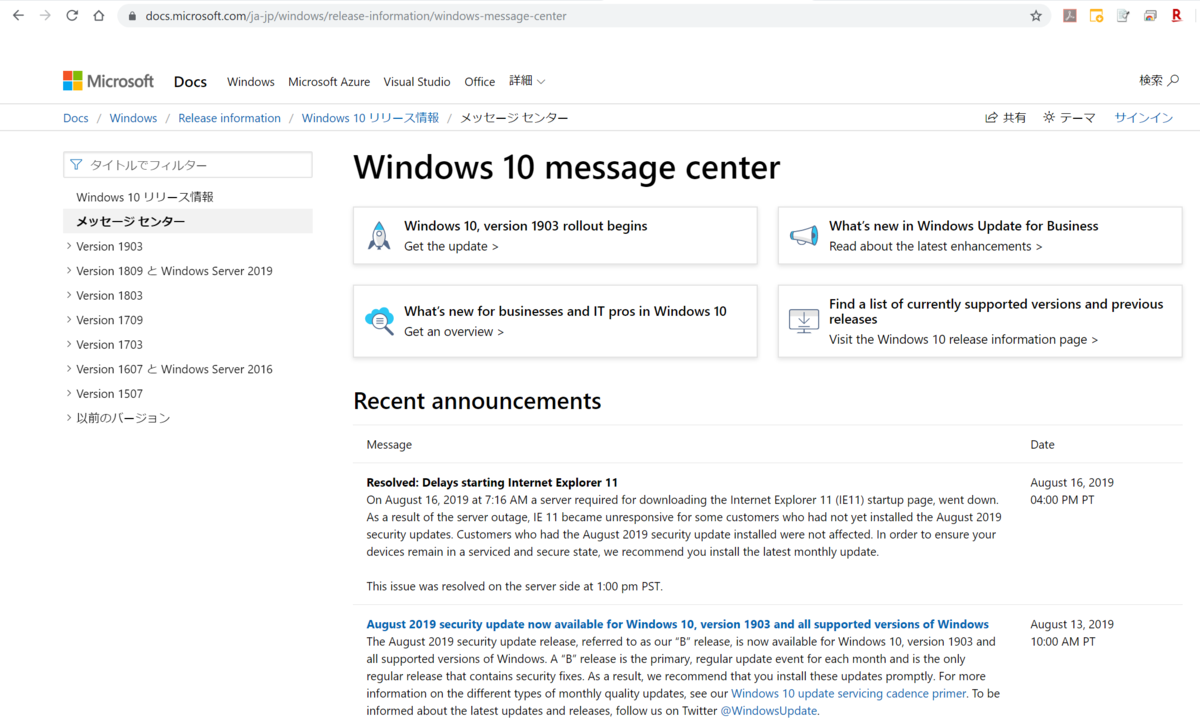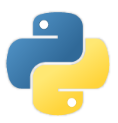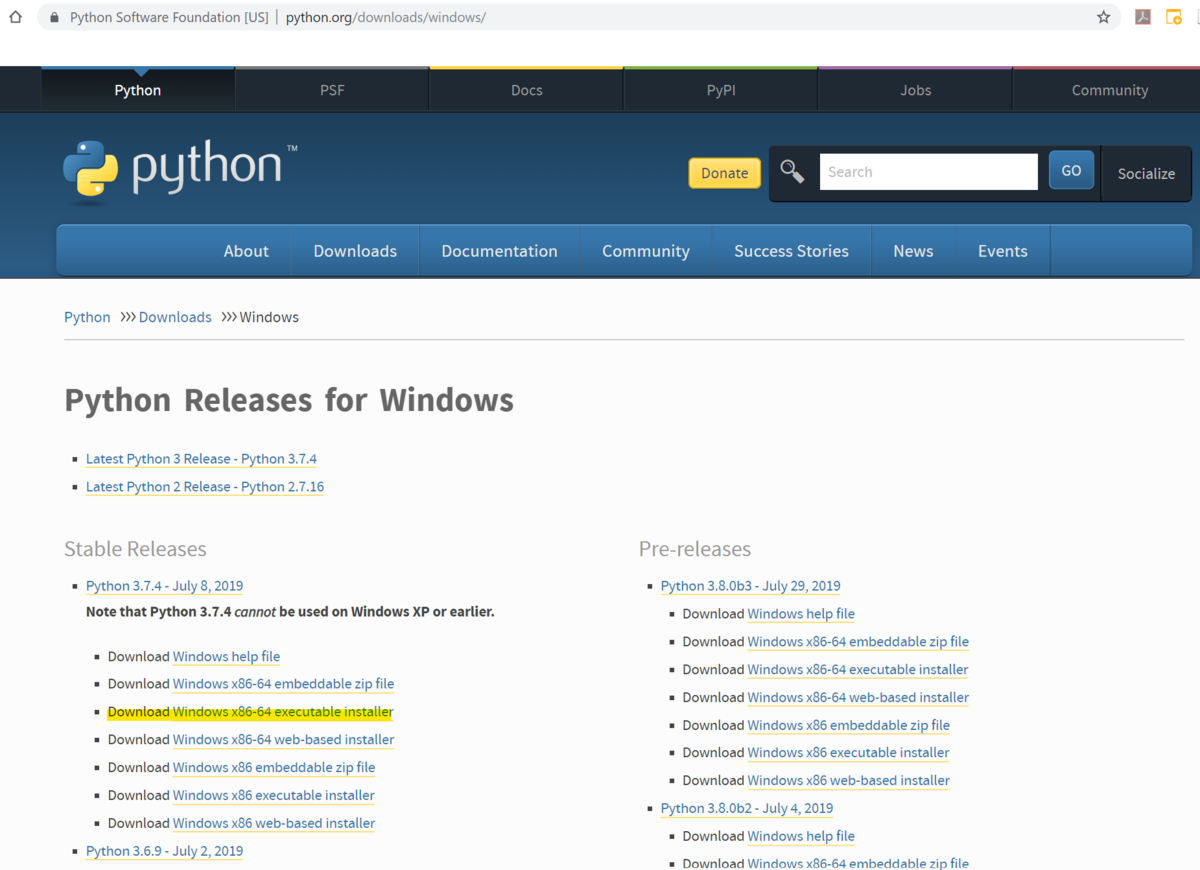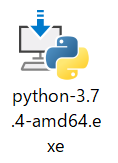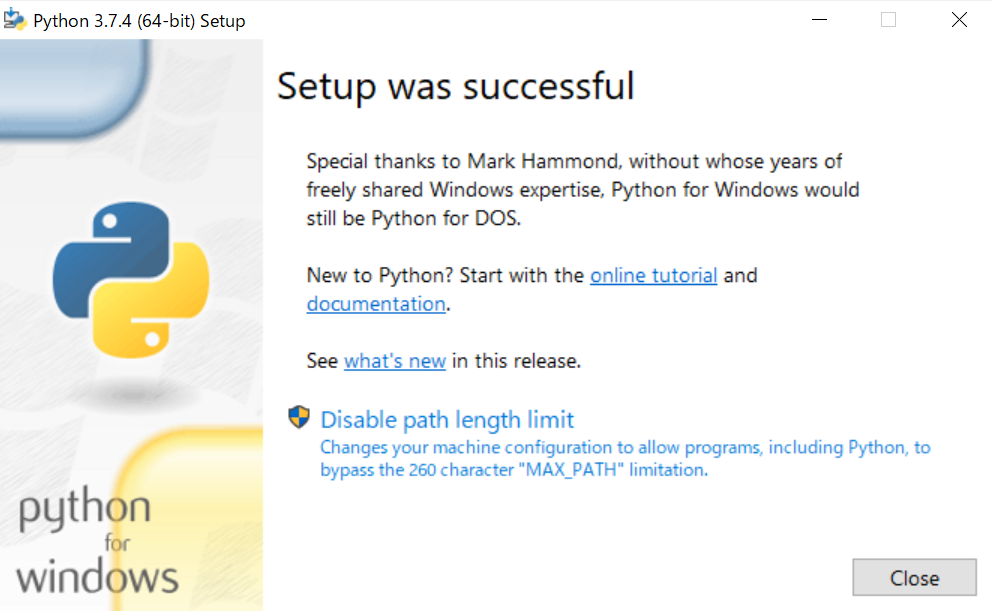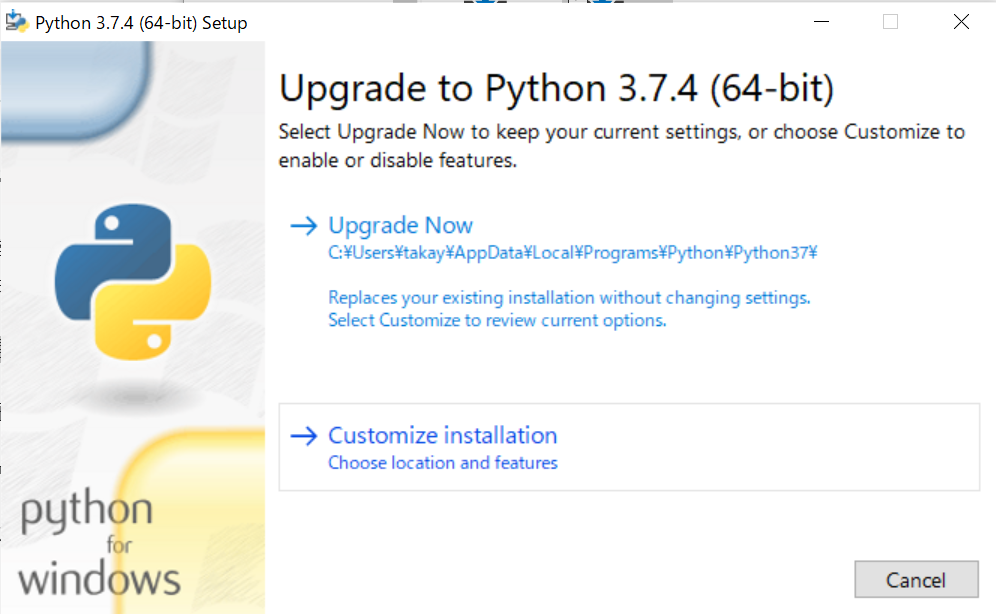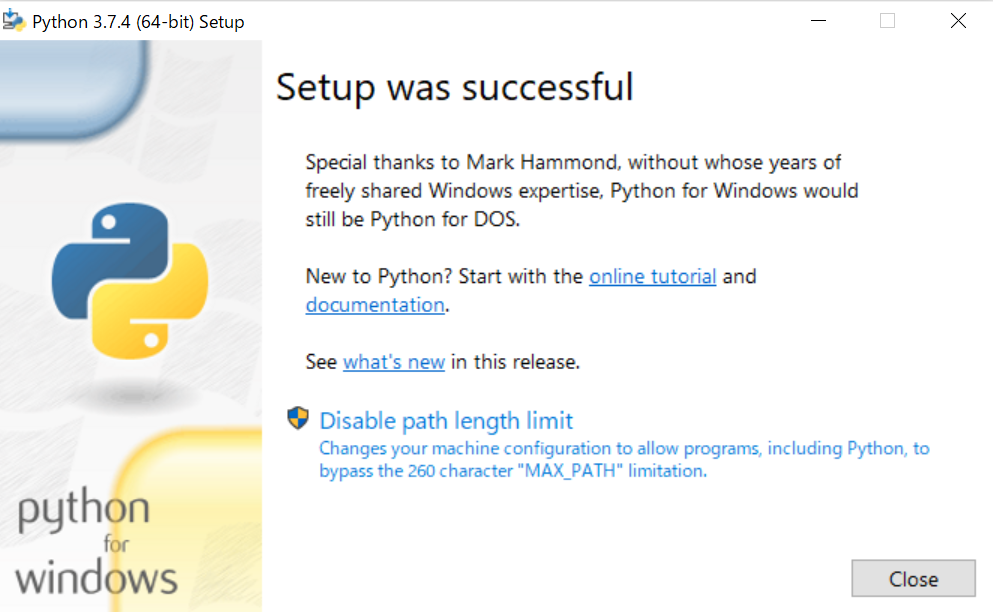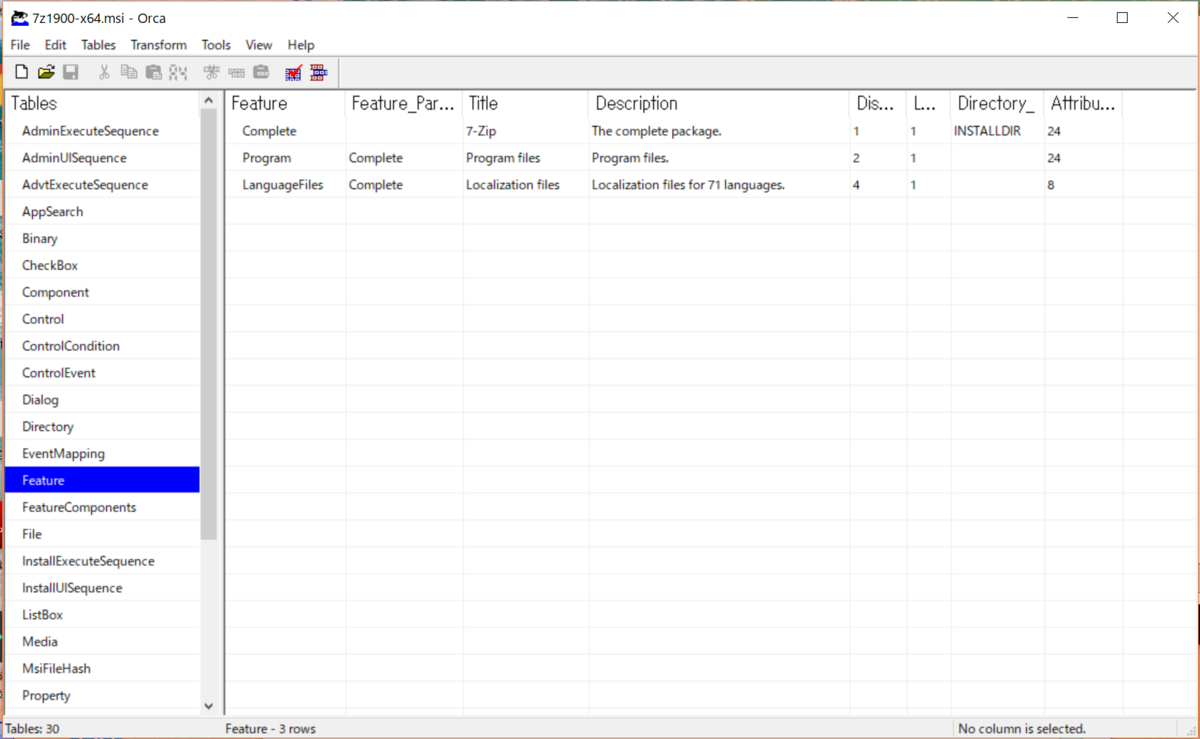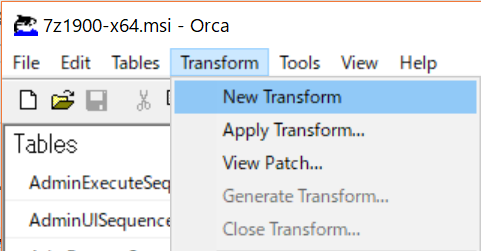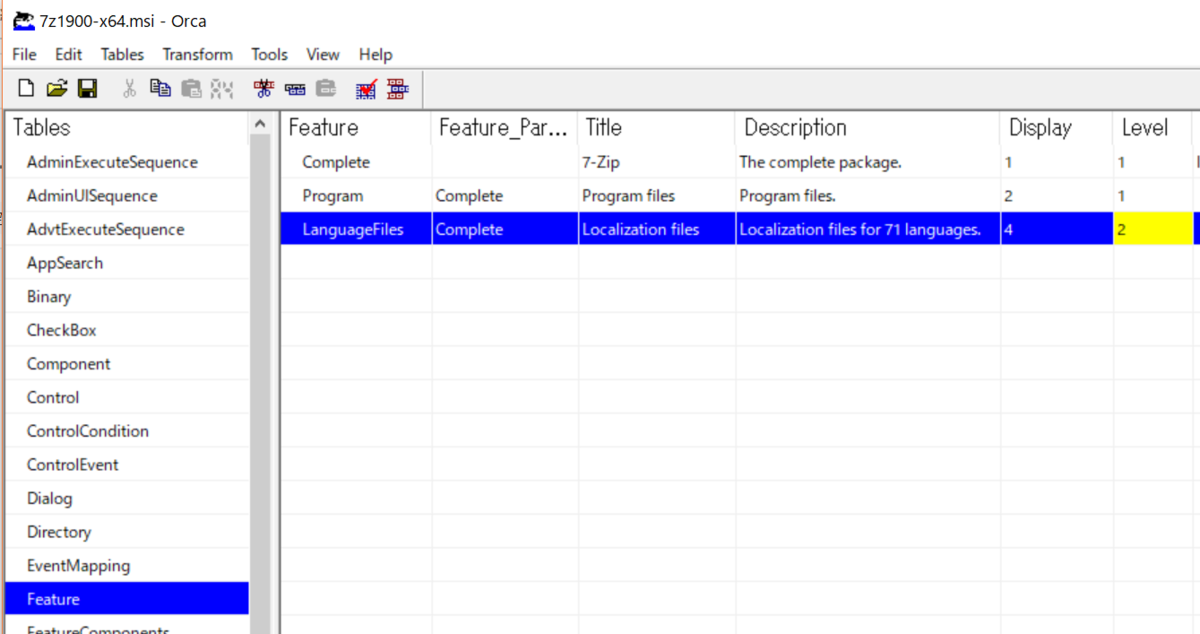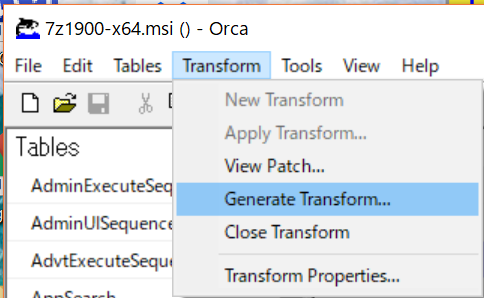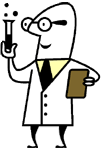はじめに
Windowsのシステム管理で必読のマイクロソフトサイト「Windows10 リリース情報」ページの紹介です。
このページでは、
・メッセージセンターでパッチリリースの情報、既知の問題の解決を時系列で見れる
・各OSの既知の問題の状況、解決済みの既知の問題が一覧で見れる
・提供バージョンとサポート終了時期
など、パッチ管理やライフサイクル管理などで必要となる情報が見れるページになっています。システム管理者の方は必読のページです!
Windows10 リリース情報(リンク)
Windows 10 - リリース情報 | Microsoft Docs
Windows リリース正常性ダッシュボード
調べたいOSバージョンの「既知の問題とお知らせ」を表示すると、既知の問題の状況を見ることが出来ます。
SummaryのSee detailsを見ると、問題の詳細や解決の目途の情報が見れます。

既知の問題とお知らせ(直リンク)
-
Windows 10, version 1809 and Windows Server 2019 - Windows Release Information | Microsoft Docs
-
Windows 10, version 1803 - Windows Release Information | Microsoft Docs
-
Windows 10, version 1703 - Windows Release Information | Microsoft Docs
-
Windows 10, version 1607 and Windows Server 2016 - Windows Release Information | Microsoft Docs
-
Windows 10, version 1507 - Windows Release Information | Microsoft Docs
-
Windows 8.1 and Windows Server 2012 R2 - Windows Release Information | Microsoft Docs
-
Windows Server 2012 - Windows Release Information | Microsoft Docs
-
Windows 7 and Windows Server 2008 R2 SP1 - Windows Release Information | Microsoft Docs
-
Windows Server 2008 SP2 - Windows Release Information | Microsoft Docs
メッセージセンター
パッチのリリースや既知の問題のアップデート情報が、アナウンス形式で見ることが出来ます。
Windows 10 message center - Windows Release Information | Microsoft Docs