
- はじめに
- 用意するもの
- つくり方
- 1. ケースにファンを取り付ける
- 2. パソコン本体にヒートシンクをつける
- 3. パソコン本体にケースを取り付ける
- 4. パソコン本体とファンを接続する
- 5. ケースをねじで固定する
- 6. OSをダウンロードする
- 7. SDカード書き込み用のソフトウェアをダウンロードする
- 8. マイクロSDカードにOSを書き込みする
- 9. パソコン本体とキーボード、マウスをつなぐ
- 10. パソコン本体とディスプレイをつなぐ
- 11. パソコン本体と電源をつなぐ
- 12. パソコン本体にマイクロSDカードをいれる
- 13. パソコン(Raspberry Pi)を起動する
- 14. セットアップする
- 14. できあがり!
- やってみよう!
はじめに
とても小さいパソコン「ラズベリーパイ」で自分のパソコンを作ってみよう。
このパソコンで、みんなだいすきなマインクラフトであそべたり、YouTubeも見れるよ。

こちらの記事はPDFでダウンロードできます。
用意するもの
本体
1. パソコン本体(ラズベリーパイ モデル 3 B +)
2. ヒートシンク3個
3.マイクロSDカード(32GB)
4. マイクロSDカードリーダー/ライター
5. ミニUSB電源アダプター(5V/2.5A)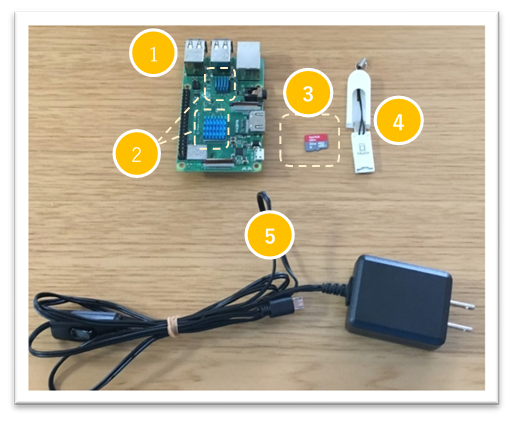
ケース
6. ラズベリーパイ モデル 3 B +用ケース
7. ケース用ねじ 4本
8. ケースファン
9. ファン固定用ねじ 4本

ディスプレイ
10. ディスプレイ
11. ディスプレイ用電源ケーブル
12. HDMIケーブル
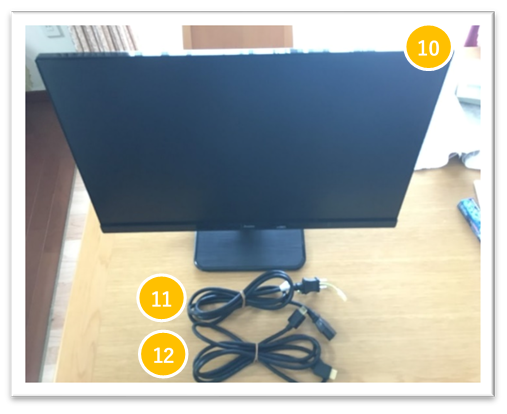
周辺機器・その他
13. キーボード(USB接続)
14. マウス(USB接続)

15. ドライバー(+)

16. 作業用パソコン(Windows 10パソコン)

コメント
- 本体、ケース、電源、マイクロSDカードなどがセットになったスターターキットが販売されています。
- ディスプレイは、HDMI入力付きのテレビでも使用できます。
- 正規販売店Raspberry Pi Shop by KSY サイトでは、ケース、センサーなど多く取り扱いがあります。
つくり方
1. ケースにファンを取り付ける
ファンをねじでケースに固定します

2. パソコン本体にヒートシンクをつける
パソコン本体の表面にヒートシンクを2つ貼り付けます

裏面にヒートシンクを1つ貼り付けします

3. パソコン本体にケースを取り付ける
上側のケースにPC本体をいれます

下側のケースをつけます

4. パソコン本体とファンを接続する
ファンの赤の線、黒の線をパソコン本体につなぎます

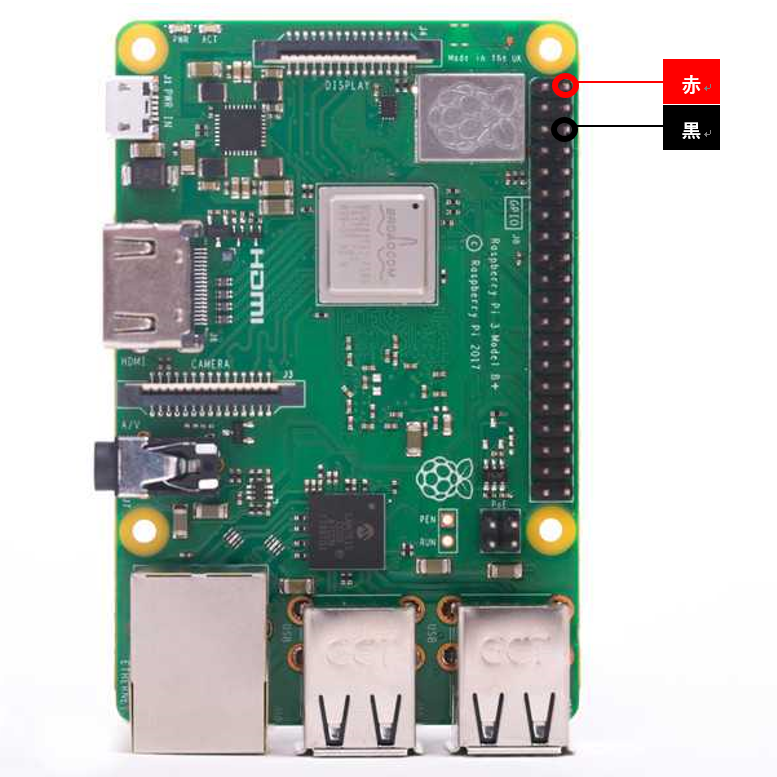
5. ケースをねじで固定する
下側と上側の透明ケースをあわせて、ケースの4か所をねじで止めます

6. OSをダウンロードする

① ラズベリーパイのサイトを開きます。
② 「Raspbian」をクリックします
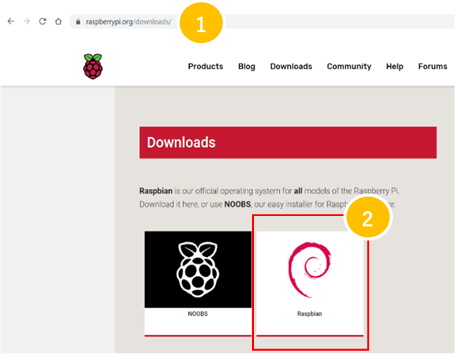
③ 「Raspbian Buster with desktop and recommended software」の「Download ZIP」をクリックします。
④ ダウンロードが完了するまで待ちます。
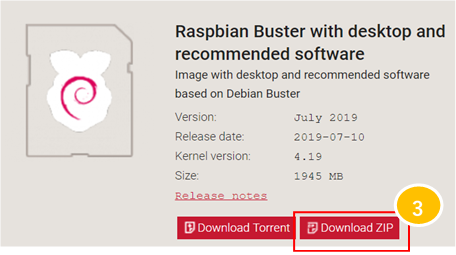
7. SDカード書き込み用のソフトウェアをダウンロードする
① SDカード書き込み用フリーソフトウェア「Rufus (ルーファス)」のサイトを開きます
- Rufus (ルーファス)は、起動可能なUSBメモリを作成、フォーマットをするためのソフトウェアです
② ダウンロードします
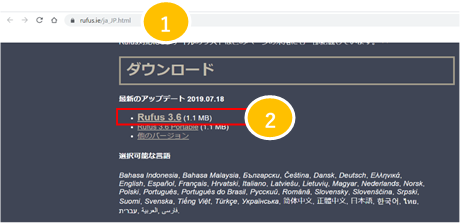
8. マイクロSDカードにOSを書き込みする
① SDカードリーダー/ライタにマイクロSDカードを入れて、作業用パソコンに接続します
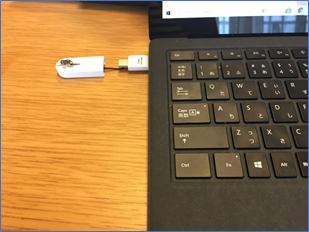
② 「7. SDカード書き込み用のソフトウェアをダウンロードする」でダウンロードした「ルーファス」を起動します

③ デバイスがSDカードリーダー/ライターのドライブ選択します
④ ブートの種類の「選択」をクリックして、「6.OSをダウンロードする」でダウンロードしたOSのファイルを選択します
⑤ 「スタート」をクリックします
⑥ 書き込みが完了するまで待ちます
⑦ 書き込みが完了したらSDカードリーダー/ライターを外し、マイクロSDカードを取り出します
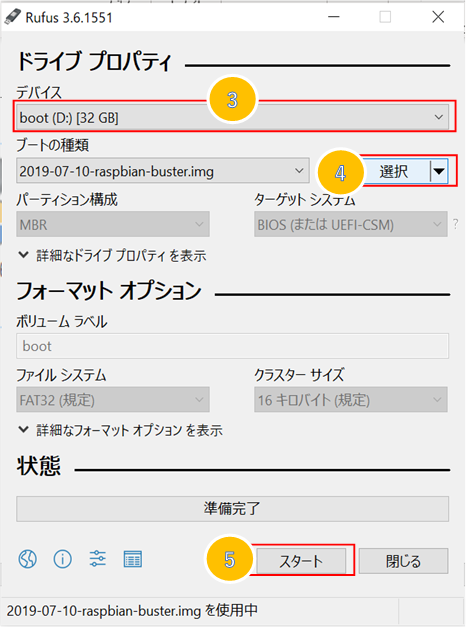
9. パソコン本体とキーボード、マウスをつなぐ
パソコン本体のUSBポートにキーボード、マウスを接続します

10. パソコン本体とディスプレイをつなぐ

11. パソコン本体と電源をつなぐ
① パソコン本体とミニUSB電源ケーブルをつなぎます
② 電源ケーブルをコンセントに接続します

12. パソコン本体にマイクロSDカードをいれる
① パソコン本体の裏面のマイクロSDカードスロットに、マイクロSDカードをいれます
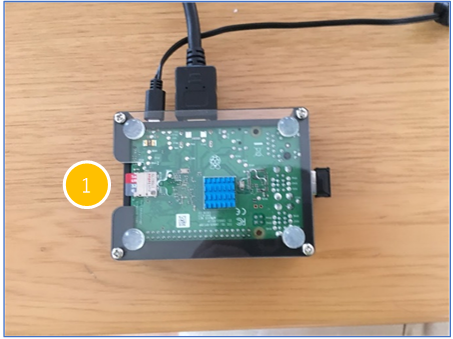
13. パソコン(Raspberry Pi)を起動する
① ミニUSB電源ケーブルのスイッチをONにします
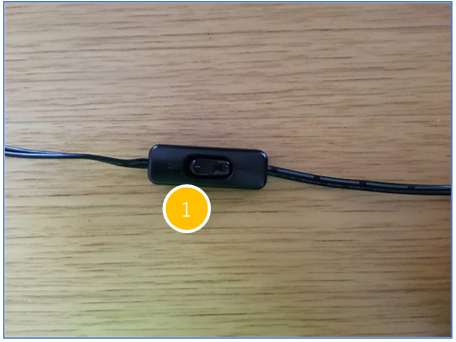
14. セットアップする
[Next]をクリック
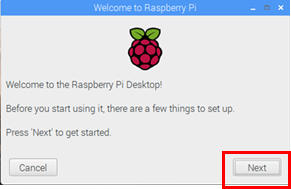
Country:[Japan]を選択して、[Next]をクリック
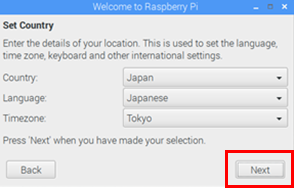
パスワードを2回入力して[Next]をクリック
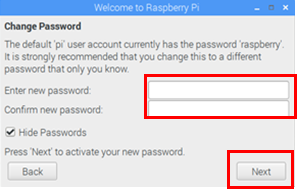
利用しているWi-Fiが表示されるので、選択して[Next]をクリック
次にWi-Fiのパスワードを入力して[Next]をクリック
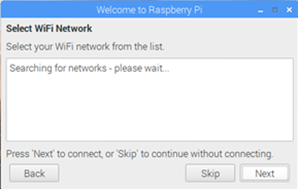
[Next]をクリックし、アップデートが完了するまで少し待ちます。
※[Skip]をクリックして後でアップデートできます
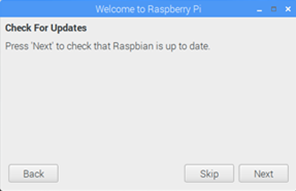
[Restart]をクリックします
再起動されるのでしばらく待ちます
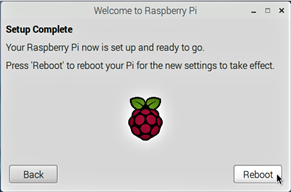
14. できあがり!
デスクトップ画面が表示されたら完了です
ソフトウェアのインストールは、メニュー[設定]-[Add / Remove Software]をクリックします
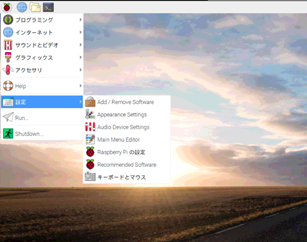
マインクラフトのインストールは、[ゲーム]-[MineCraft for the Raspberry Pi]を選択して[OK]をクリックします
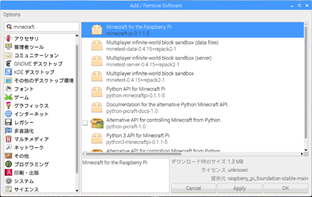
やってみよう!
マインクラフト

キーボードとマウスで操作します。
|
キー |
アクション |
|
W |
前 |
|
A |
左 |
|
S |
後 |
|
D |
右 |
|
E |
インベントリ |
|
スペース |
ジャンプ |
|
ダブルスペース |
飛ぶ / 降りる |
|
Esc |
ポーズ / ゲームメニュー |
|
Tab |
マウスカーソルの解放 |
YouTube
Youtubeを見るには、メニュー-[インターネット]-[ Chromium ウェブ・ブラウザ]をクリックし、下記のURLへアクセスします。