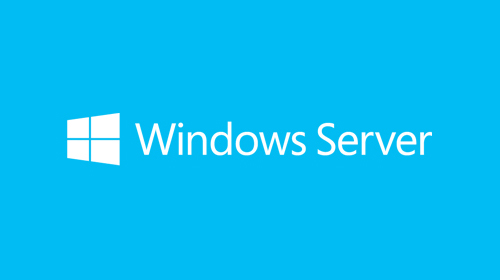前編の続きになります。
はじめに
Windows Server 2019 Standard Edition へリモートデスクトップサービスを構築する手順です。この記事ではWindows Server 2019 Standard Edition 評価版を使用しますので、本番で使用するにはライセンス登録が別途必要になります。
ゴール
Windows Server 2019 1台へActiveDirectory ドメインサービス、リモートデスクトップサービスをインストールし、セッションベースの仮想デスクトップを利用できるようにします。
このページでは、ActiveDirectory ドメインサービスのインストール後の、リモート デスクトップ サービスのインストール手順です。
リモート デスクトップ サービスのインストール
- 「スタート」メニュー「サーバーマネージャー」を開く
- 「管理」「役割と機能の追加」をクリック

- 「次へ」をクリック

- 「リモート デスクトップ サービスのインストール」を選択し「次へ」をクリック

- 「標準の展開」を選択し「次へ」をクリック
クイックスタートを選択すると、手順を簡略化できますが、ここでは標準の展開を使用した手順でインストールします

- 「セッション ベースのデスクトップ展開」を選択し「次へ」をクリック

- 「次へ」をクリック

- サーバープールからサーバーを選択し▶をクリックし、「次へ」をクリック

- サーバープールからサーバーを選択し▶をクリックし、「次へ」をクリック

- サーバープールからサーバーを選択し▶をクリックし、「次へ」をクリック

- 「必要に応じてターゲットサーバーを自動的に再起動する」にチェックを入れ、「展開」をクリック

- インストール完了までしばらく待ちます。
インストールが完了するとサーバーが再起動されます

- 再起動後ドメイン「Administrator」でログインし、インストールを継続します。

- インストールがすべて成功したら「閉じる」をクリック

RDライセンスサーバーの追加
- サーバーマネージャーを開き、「リモートデスクトップサービス」をクリック

- 「RDライセンス」
 をクリック
をクリック

- サーバープールからサーバーを選択し▶をクリックし、「次へ」をクリック

- 「追加」をクリック

- インストール完了までしばらく待ちます

- 「閉じる」をクリック

RDライセンス展開の構成
- サーバーマネージャーを開き、「リモートデスクトップサービス」を選択
- 展開の概要の「タスク」をクリックし「展開プロパティの編集」をクリック

- 「RDライセンス」を選択し、購入するライセンス種類に合わせて「接続デバイス数」、「接続ユーザー数」のいづれかを選択し、「OK」をクリック

証明書の構成
RD Webアクセスの証明書
- サーバーマネージャーを開き、「リモートデスクトップサービス」を選択
- 展開の概要の「タスク」をクリックし「展開プロパティの編集」をクリック

- 「証明書」を選択し、「RD Webアクセス」を選択、「新しい証明書の作成」をクリック

- 「証明書の名前」「パスワード」を入力し、「この証明書を保存する」にチェック、「参照」をクリックして証明書のパスを入力、「接続先のコンピュータに信頼されたルート証明機関の証明書ストアに証明書を追加することを許可します」をチェックし「OK」をクリック
- ※証明書の名前は「RD WebサーバーのFQDN」を指定してください。ユーザーがアクセスするURLと同じにする必要があります。

コレクションの作成
- サーバーマネージャーを開き、「リモートデスクトップサービス」を選択
- 「コレクション」を選択し「タスク」「セッションコレクションの作成」をクリック

- 「次へ」をクリック

- コレクション名(任意)を入力し「次へ」をクリック

- サーバープールからサーバーを選択し▶をクリックし、「次へ」をクリック

- そのまま「次へ」をクリック

- 「ユーザープロファイルディスクを有効にする」のチェックを外し、「次へ」をクリック

- 「作成」をクリック

- 作成完了までしばらく待ちます

- 「閉じる」をクリック

利用ユーザーの作成
- 「スタートメニュー」-「管理ツール」-「Active DIrectory ユーザーとコンピュータ」をクリック

- ドメインを選択し「Users」OUを右クリックし、「新規作成」-「ユーザー」をクリック

- 「フルネーム」、「ユーザーログオン名」を入力し、「次へ」をクリック

- 「パスワード」「パスワードの確認入力」を入力し、「ユーザーは次回ログオン時にパスワード変更が必要」のチェックを外し、「次へ」をクリック

「完了」をクリック

- 作成したユーザーを右クリックし「プロパティ」をクリック

- 「所属するグループ」タブ-「追加」をクリック

「選択するオブジェクト名を入力してください」欄に「Remote Desktop Users」と入力し「名前の確認」をクリック、「OK」をクリック

- 「OK」をクリック

以上でユーザー作成完了です。
リモートデスクトップサービスへの接続
こちらの手順はリモートデスクトップへ接続するPC(接続元PC)で実施になります。
(注意)サーバー名FQDNで名前解決が出来るようになっている必要がありますので、hostsで名前解決、もしくは、接続元PCのDNS参照先を作成した今回DNSサーバーに設定しておく必要があります。
証明書のインポート
- 接続元のPCから、以下のURLへブラウザでアクセスする ※Chromeの場合で記載します
https://サーバー名FQDN/rdweb
- 「保護されていない通信」をクリックし、「証明書」をクリック

- 「ファイルにコピー」をクリック
※サーバーで保存した証明書を、接続元にPCにコピーするでもOKです

- 「次へ」をクリック

- 「次へ」をクリック

- 参照で「ファイル名」を入力し「次へ」をクリック

- 「完了」をクリック

- 証明書のウィンドウは「OK」をクリック
- 保存した証明書をダブルクリックで開き、「証明書のインストール」をクリック

- 「次へ」をクリック

- 「証明書をすべて次のストアに配置する」を選択し「参照」をクリック

- 「信頼されたルート証明機関」を選択し「OK」をクリック

- 「次へ」をクリック

「完了」をクリック

- 「はい」をクリック

- 「OK」をクリック

以上で、証明書のインポートは完了です。
デスクトップへの接続
- 接続元のPCから、以下のURLへブラウザでアクセスする ※Chromeの場合で記載します
https://サーバー名FQDN/rdweb
- ActiveDirectoryで作成した「ユーザー名」「パスワード」でサインインします

- 「デスクトップ」のアイコンをクリックし、ダウンロードされたファイルを開きます

- 「接続」をクリック

- ActiveDirectoryで作成した「ユーザー名@ドメイン名」「パスワード」を入力して接続

- 「はい」をクリック

- セッションベースの仮想デスクトップへ接続されます

以上で、完了です
参考記事
- マイクロソフトWindows Server ページ
- 評価版ダウンロード