
はじめに
OneDrive for businessをネットワークドライブに設定する方法を紹介します。
注:マイクロソフトより、WebDAVでネットワークドライブで接続する際に、認証エラーが発生する場合の対処方法が公開されています。こちらの手順(レジストリ追加)の実施も行ってください(2020/11/1追記)
OneDrive for business をエクスプローラーで表示する
ネットワークドライブを設定したいPCで、[スタート]メニューを開き、[Windows アクセサリ]-[Internet Explorer]を開きます

2.2 「Internet Explorer」で、ネットワークドライブに設定したいOneDriveのURLを入力します。

※OneDriveのURLは以下の方法で調べることができます。
タスクトレイのOneDrive for business のアイコンをクリックして「オンラインで表示」をクリックします

表示されたURLをコピーします。このURLをInternet Explorerに貼り付けして開きます。
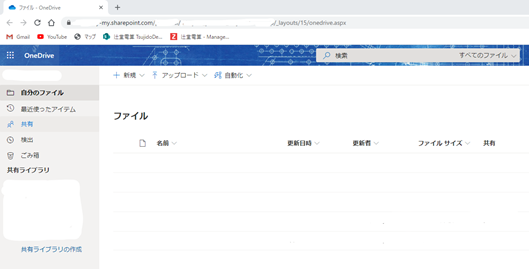
Internet Explorerのメニューの「設定アイコン」をクリックし、「インターネットオプション」をクリックします。
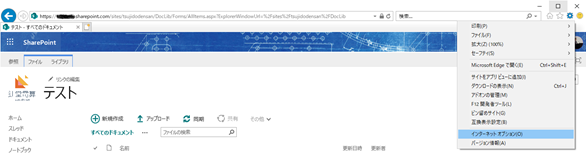
「セキュリティ」タブを開き「信頼済みサイト」を選択し、「サイト」をクリックします

このWebサイトをゾーンに追加するに下記のURLを入力し、「追加」をクリック、次に「閉じる」をクリックします。
※1URLごと繰り返しすべてのURLを追加します。
https://portal.office.com
https://*.sharepointonline.com
https://*.officeapps.live.com
https://*.cdn.office.net
https://*.osi.office.net
https://*.microsoft.com
https://*.microsoftonline.com
https://*.windows.net
https://*.sharepoint.com
https://*.akamaihd.net
https://*.azure-dns.com
https://*.azure-dns.net
https://*.azure-dns.org
https://*.azure-dns.info
https://*.office365.com
https://outlook.office365.com

「OK」をクリックします
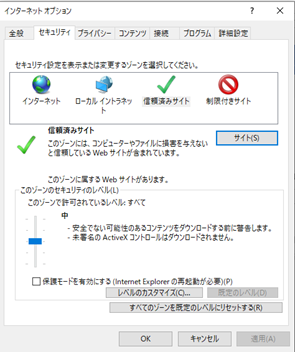
Internet Explorerで表示されているOneDriveのメニューをクリックし、「エクスプローラーで表示」をクリックします
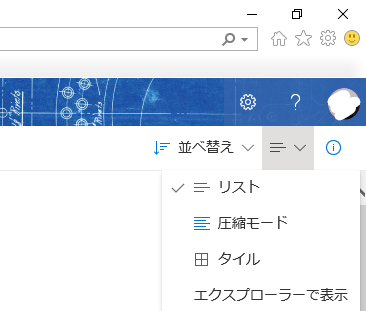
ポップアップブロックのメッセージが表示された場合は、「このサイトのオプション」-「常に許可」をクリックします

エクスプローラーでOneDriveが表示されます
3 OneDriveをネットワークドライブに設定する
エクスプローラーで開いたドキュメントライブラリのアドレスを全選択し、右クリック「コピー」でアドレスをコピーします

エクスプローラーの左に表示されているフォルダのツリーから「PC」を右クリックし、「ネットワークドライブの割り当て」をクリックします

割り当てる「ドライブ」名を選択して、フォルダーに前項でコピーしたアドレスを貼り付けします。次に「完了」をクリックします
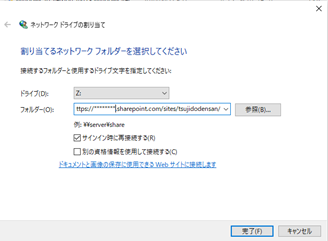
ネットワークドライブに割り当てが完了し、ネットワークドライブで表示されるようになります
WebClientサービスを自動起動に設定する
「スタート」メニューを開き、「Windows管理ツール」-「サービス」をクリックします

サービスの一覧から「WebClient」を右クリックし「プロパティ」をクリックします
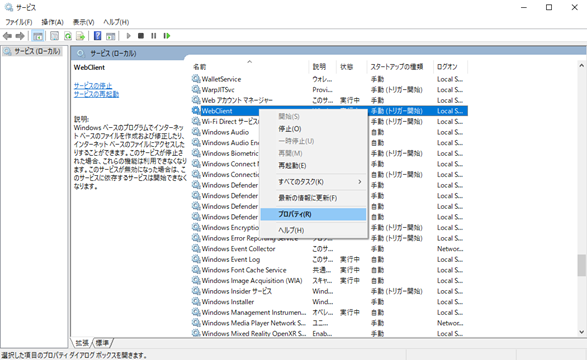
スタートアップの種類を「自動」を選択して「OK」をクリックします
※サービスの状態が「停止」になっている場合は、「開始」をクリックして、「実行中」になることを確認してください
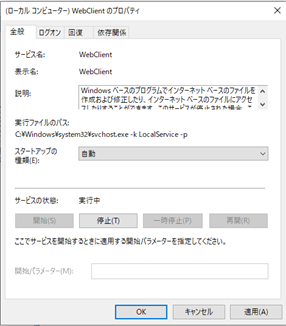
以上で設定完了です