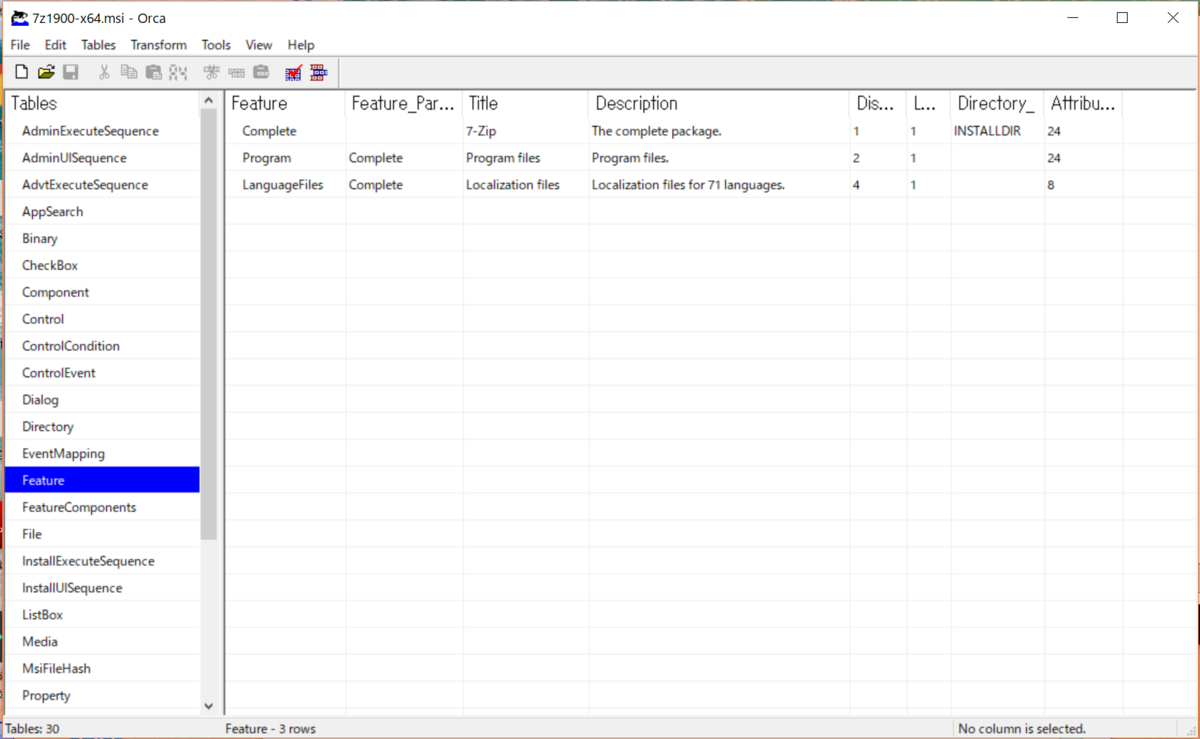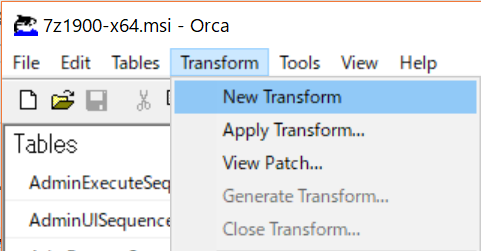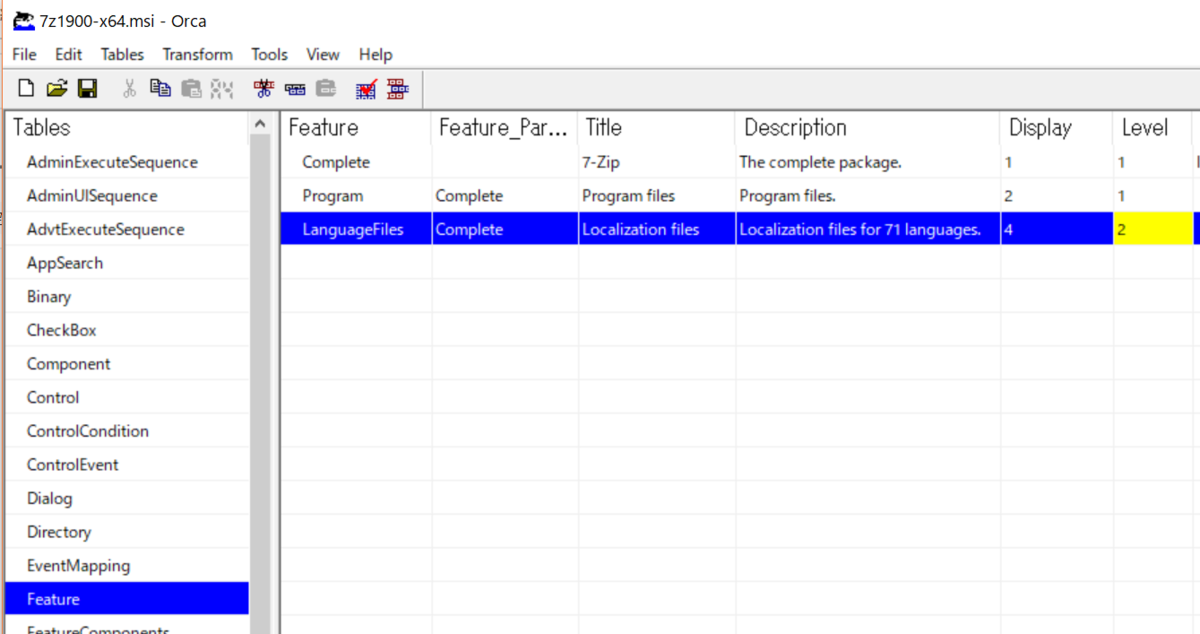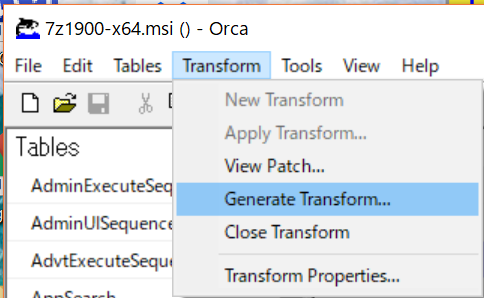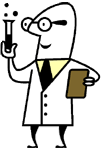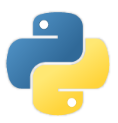
はじめに
Windows10へのPythonのインストール方法の紹介です。
この手順では、インストールするPCの管理者権限が必要になります。
インストール
1.ダウンロードページ
Python公式サイトのダウンロードページを開きます。
https://www.python.org/downloads/windows/
2.Pythonインストーラーのダウンロード
※2019/8/17現在の最新版は「Python 3.7.4」です。画面は「Python 3.7.4」の場合です
「Stable Releases」の最上位にある
- Download Windows x86-64 executable installer
のリンクをクリックします。
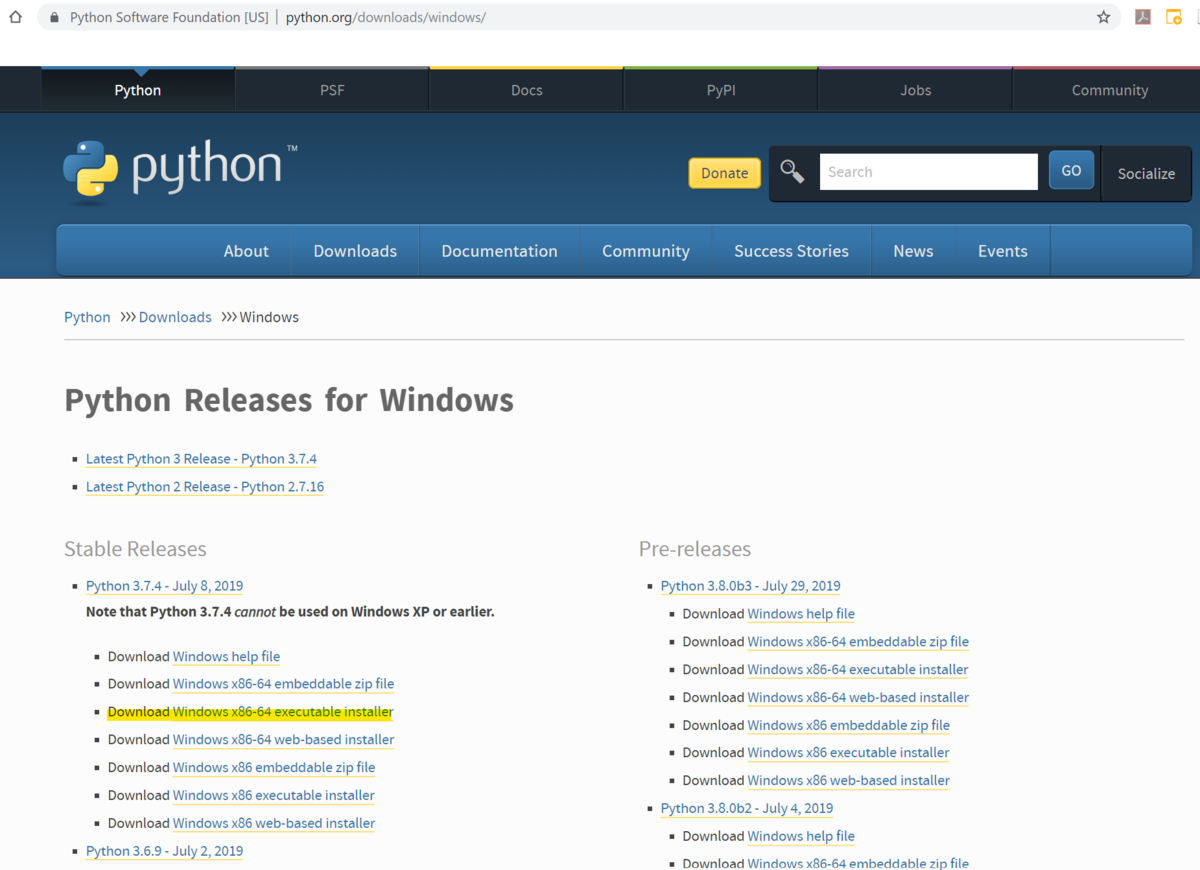
3.インストール
ダウンロードしたファイルを実行します。
※画面は「Python 3.7.4」の場合です
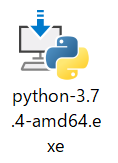
「Add Python 3.7 to PATH」にチェックを入れて「Install Now」をクリックします

※ユーザーアカウント制御「このアプリがデバイスに変更を加えることを許可しますか」は「はい」をクリックします
「Close」をクリックします。以上でインストール完了です。
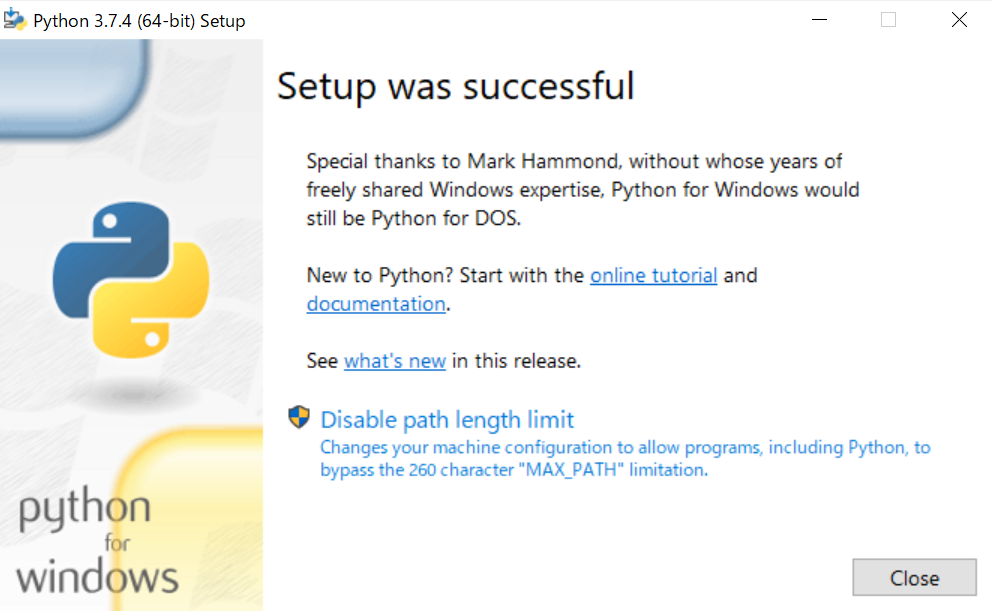
バージョン確認
スタートメニューの右側の検索ボックスに「cmd」と入力します

最も一致する検索結果に「コマンド プロンプト」が表示されるので、クリックします

下記のコマンドを入力してEnterキーを押します
python --version(実行結果)
Microsoft Windows [Version 10.0.18362.295]
(c) 2019 Microsoft Corporation. All rights reserved.
C:\Users\takay>python --version
Python 3.7.4
C:\Users\takay>
「Python 3.7.4」がインストールされてたことが確認できました。
Pythonのアップデート
既にインストール済みPythonを、最新版へアップデートする場合の手順になります。
※この手順は「Python3.7.2」から「Python 3.7.4」へアップデートする場合を例に記載します
1.バージョン確認
上記「バージョン確認」に記載の手順で実施して、現在のバージョンを確認してください
2.モジュールダウンロード
上記「1.ダウンロードページ」「2.Pythonインストーラーのダウンロード」に記載の手順で実施してください
3.アップデート
ダウンロードしたファイルを実行します。
「Upgrade Now」をクリックします。
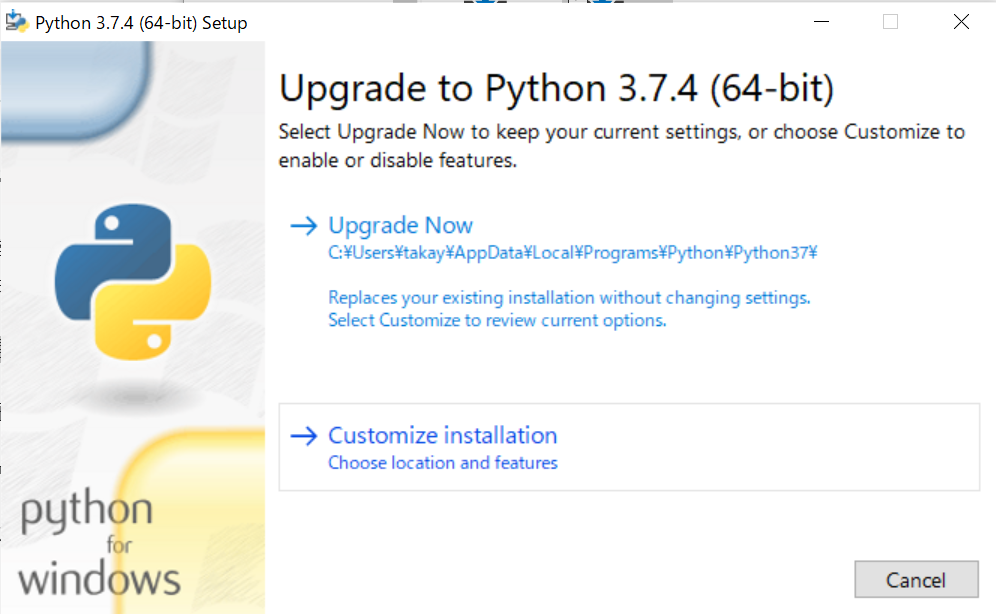
「Close」をクリックします
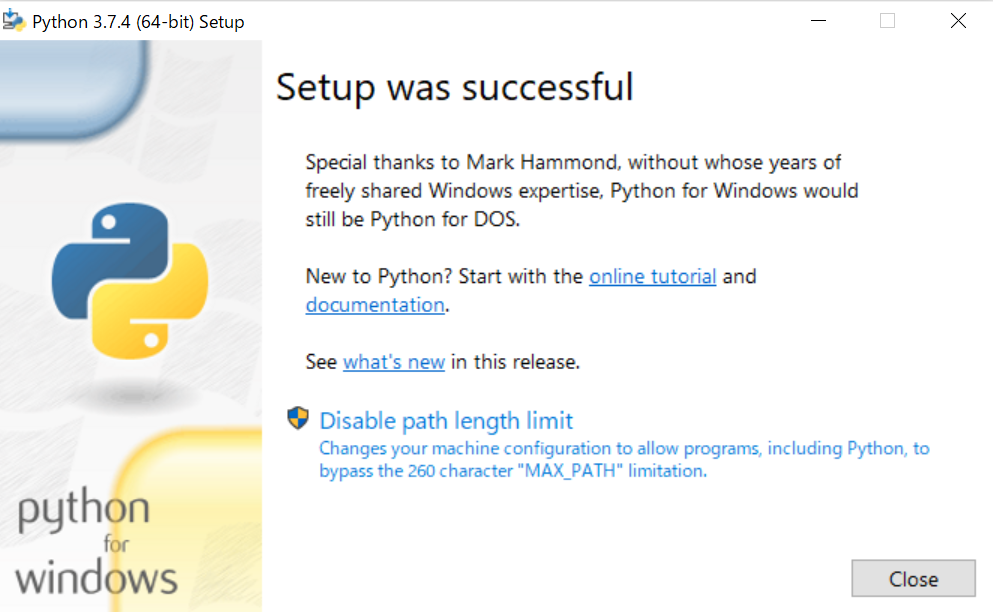
4.バージョン確認
上記「バージョン確認」に記載の手順を再度実施して、バージョンが上がったことを確認してください
以上でアップデート完了です