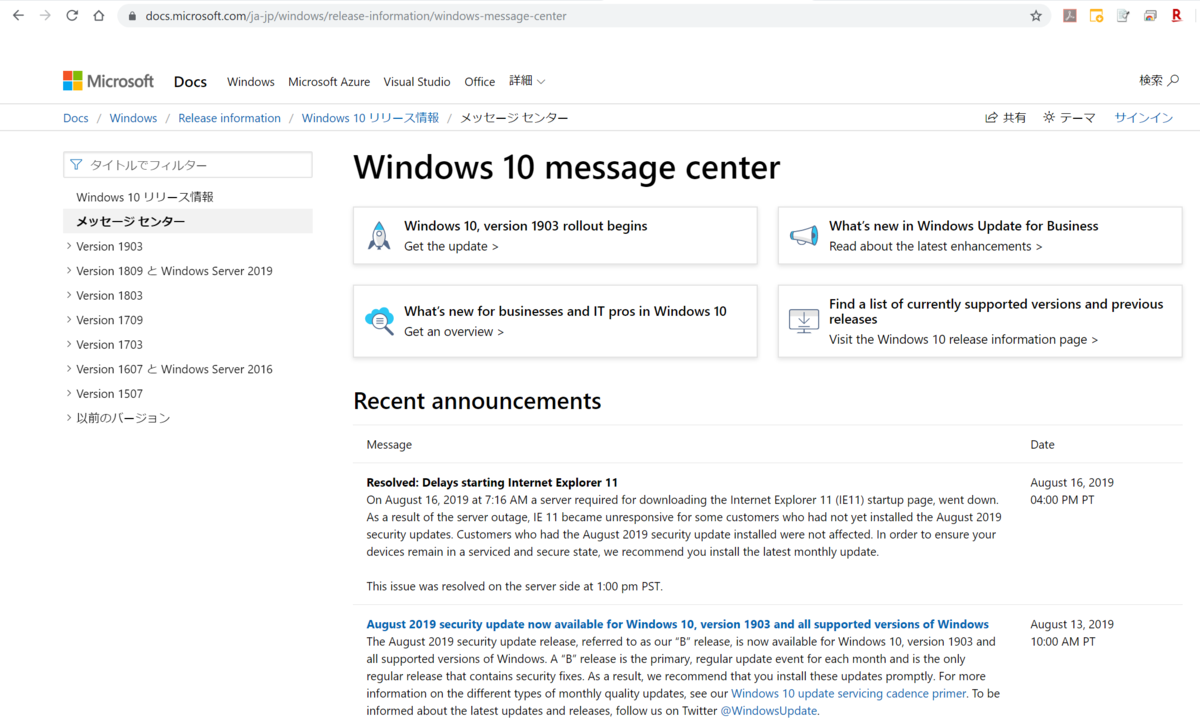Best MOTORing MR2 動画一覧
ベストモータリング(通称: ベスモ )に出ているMR2動画リンクをまとめてみました。
一覧には、車両(型)、筑波バトルラップライムと、ゼロヨンのタイムを載せています。
なお一覧にある動画は、こちらの再生リストにまとめました。
https://www.youtube.com/watch?v=avkxrVl2iJo&list=PLMLDK8OsQpqwyFfAiwGYKRAu3bv8jPUYz
ベストモータリング(通称: ベスモ )に出ているMR2動画リンクをまとめてみました。
一覧には、車両(型)、筑波バトルラップライムと、ゼロヨンのタイムを載せています。
なお一覧にある動画は、こちらの再生リストにまとめました。
https://www.youtube.com/watch?v=avkxrVl2iJo&list=PLMLDK8OsQpqwyFfAiwGYKRAu3bv8jPUYz

昔に購入したUSBシリアル変換ケーブル「Prolific PL2303」が、最新のWindows10で動作しなかったので、その対応方法の備忘メモです。
Windows10標準ドライバがインストールされたあと、デバイスマネージャーでビックリマークが出ていないのですが、
PL2302HXA PHASED OUT SINCE 2012. PLEASE CONTACT YOUR SUPPLIER.
と表示されて使用できません。この状態ですとCOMポートが認識されていません。
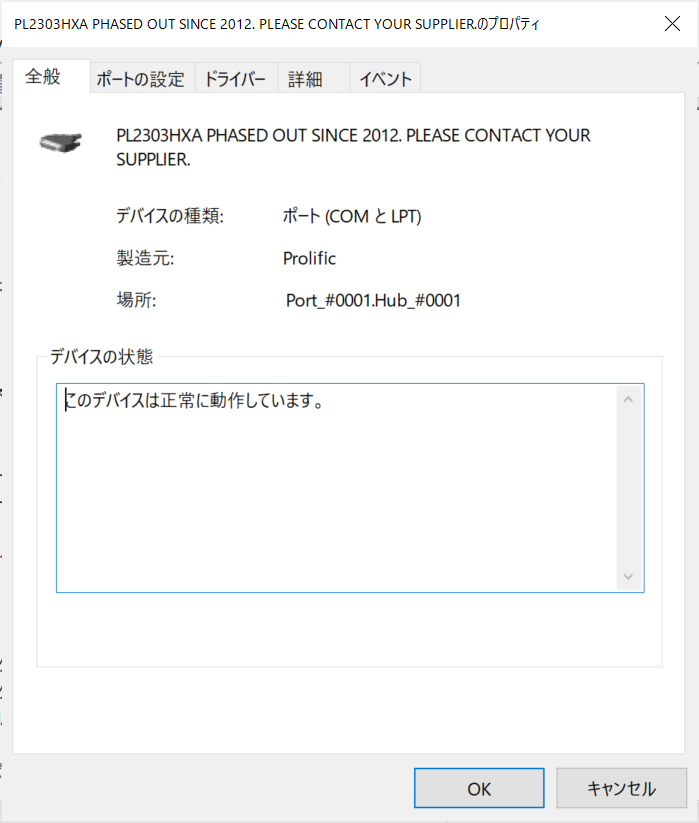
古いドライババージョンでインストールすると、認識されるようです。
今のところ、v1.5.0で動作を確認しています。

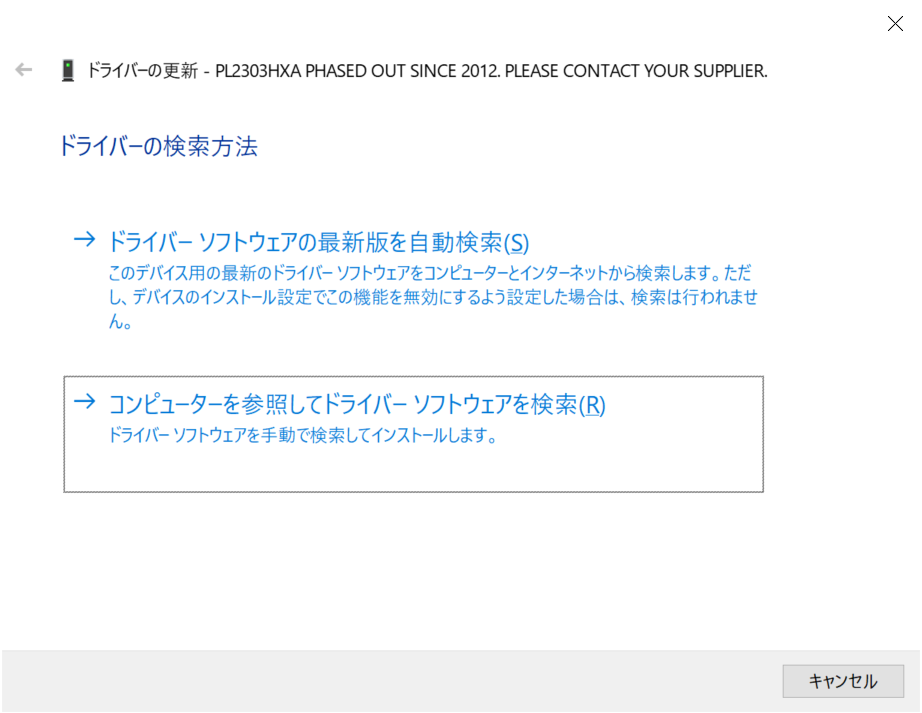
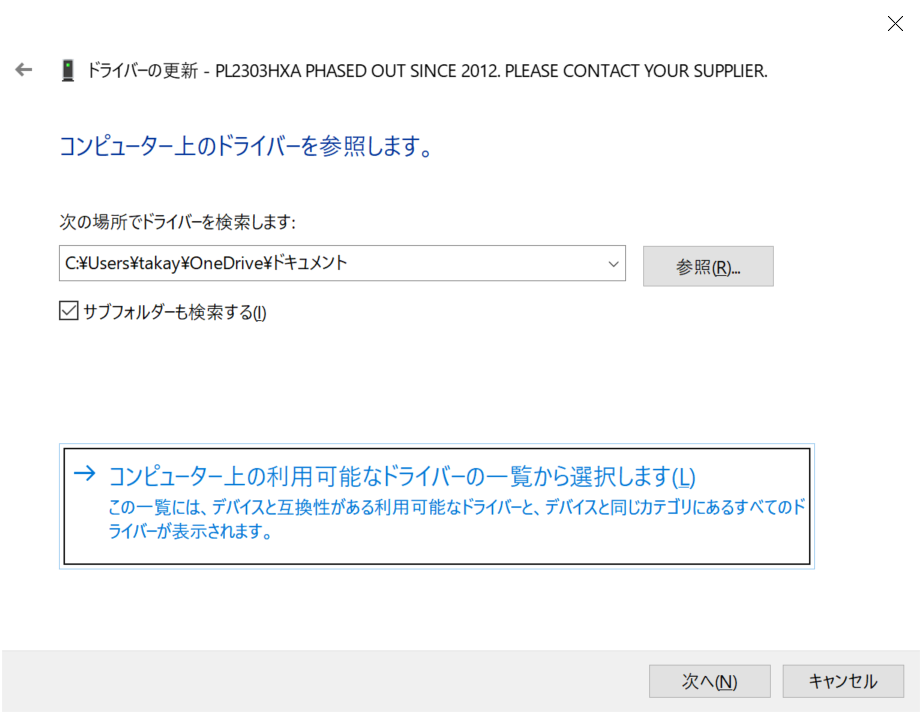


以上で完了です。
こちらのサイトで古いドライバがダウンロードできます

番外編ということで趣味のゴルフのお話です。パターのグリップが劣化したため、自分でグリップを交換に挑戦してみました。
初めて交換にチャレンジしましたが、10分も掛からなかったです。慣れれば5分で出来そうです。初めてで不安だったのでパターから交換してみましたが、これだったらドライバーでもアイアンでも自分で出来そうです。
今回交換する際に自分が使用したものです。交換用材、専用カッター、両面テープがセットになっています。



専用カッターでグリップに切り込みを入れて、グリップを外します

古い両面テープをはがし、交換溶剤をシャフトに吹きかます。古い両面テープ、粘着をきれいに拭き取ります。

両面テープを貼り付けます。
らせん巻で貼ってみました。ちなみに交換前の状態も「らせん巻」でした。らせん巻が主流のようです。
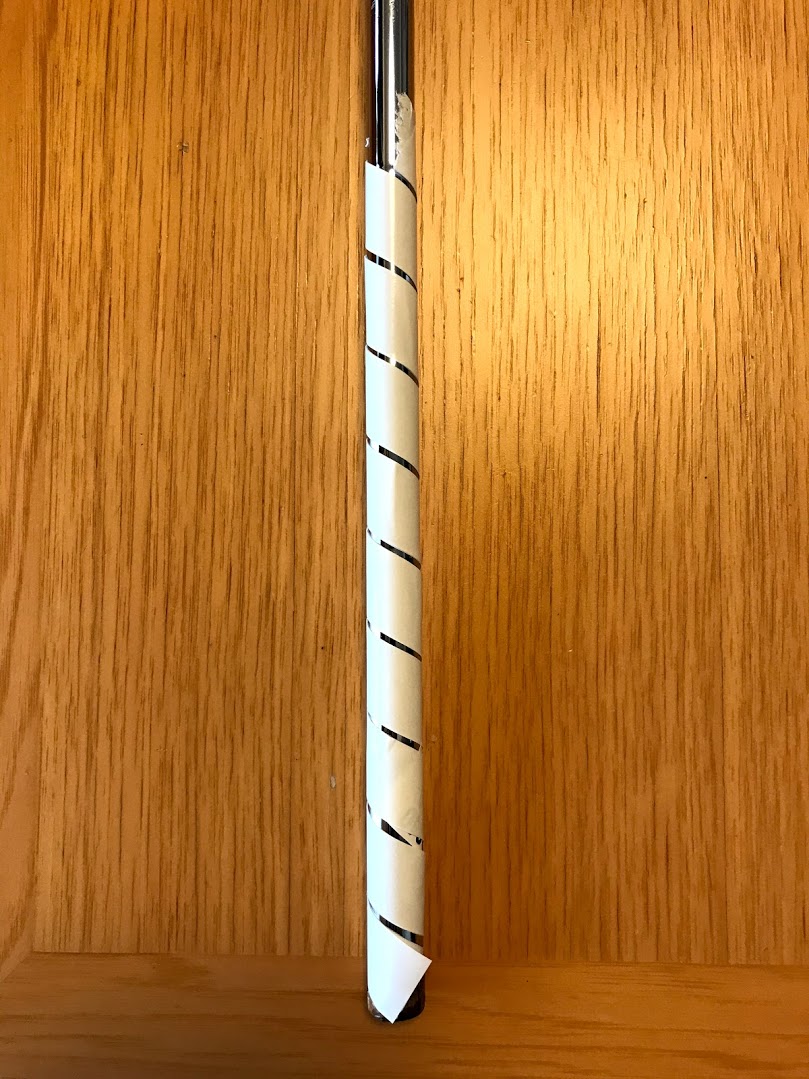


Japan System Center Support Team Blog「System Center Configuration Manager で、できる限り早く更新プログラムを適用する方法について」が紹介されています。
クライアントの操作、VBScriptでの実行方法が紹介されていますが、実際の業務では、クライアントの操作をエンドユーザーに連絡してお願いしたり、VBSの実行をユーザーに案内して実施してもらったりと、システム管理者、ユーザーサポートの方は負担が大きいですよね。そこで、PowerShellを使ったリモート実行方法を紹介します。
ソフトウェアの更新ポイント (WSUS) サーバーに対してスキャンを行い、更新プログラムの必要有無を判断します。
このサイクルは、既定で 7 日間隔で実行されます。
コマンドは管理者権限で実行してください。TriggerScheduleのGUIDの説明は参考記事に記載のリンクを参照してください。
#ソフトウェア更新プログラムのスキャンサイクルのリモート実行(Scan by Update Source)
#computernameは、リモート実行先のコンピューター名を指定してください
Invoke-WMIMethod -ComputerName computername -Namespace root\ccm -Class SMS_CLIENT -Name TriggerSchedule "{00000000-0000-0000-0000-000000000113}"
SCCM サーバーで設定された更新プログラムの展開を受信します。
このサイクルは、既定で 1 時間間隔で実行されます。
コマンドは管理者権限で実行してください。TriggerScheduleのGUIDの説明は参考記事に記載のリンクを参照してください。
#コンピューター ポリシーの取得および評価サイクルのリモート実行(Machine Policy Assignments Request,Machine Policy Evaluation)
#computernameは、リモート実行先のコンピューター名を指定してください
#コンピューター ポリシーの取得(Machine Policy Assignments Request)
Invoke-WMIMethod -ComputerName computername -Namespace root\ccm -Class SMS_CLIENT -Name TriggerSchedule "{00000000-0000-0000-0000-000000000021}"
#コンピューター ポリシーの評価サイクル(Machine Policy Evaluation)
Invoke-WMIMethod -ComputerName computername -Namespace root\ccm -Class SMS_CLIENT -Name TriggerSchedule "{00000000-0000-0000-0000-000000000022}"
過去に受信した展開でインストールに失敗した更新プログラムがあれば再評価し、インストールを再試行します。
このサイクルは、既定で 7 日間隔で実行されます。
コマンドは管理者権限で実行してください。TriggerScheduleのGUIDの説明は参考記事に記載のリンクを参照してください。
#ソフトウェア更新プログラムの展開評価サイクルのリモート実行(Software Updates Assignments Evaluation Cycle)
#computernameは、リモート実行先のコンピューター名を指定してください
Invoke-WMIMethod -ComputerName computername -Namespace root\ccm -Class SMS_CLIENT -Name TriggerSchedule "{00000000-0000-0000-0000-000000000108}"
コマンドは管理者権限で実行してください。各コマンドの間に1分のスリープを入れています。
#computernameは、リモート実行先のコンピューター名を指定してください
#ソフトウェア更新プログラムのスキャンサイクル(Scan by Update Source)
Invoke-WMIMethod -ComputerName computername -Namespace root\ccm -Class SMS_CLIENT -Name TriggerSchedule "{00000000-0000-0000-0000-000000000113}"
#1分待機
sleep 60
#コンピューター ポリシーの取得(Machine Policy Assignments Request)
Invoke-WMIMethod -ComputerName computername -Namespace root\ccm -Class SMS_CLIENT -Name TriggerSchedule "{00000000-0000-0000-0000-000000000021}"
#1分待機
sleep 60
#コンピューター ポリシーの評価サイクル(Machine Policy Evaluation)
Invoke-WMIMethod -ComputerName computername -Namespace root\ccm -Class SMS_CLIENT -Name TriggerSchedule "{00000000-0000-0000-0000-000000000022}"
#1分待機
sleep 60
#ソフトウェア更新プログラムの展開評価サイクル(Software Updates Assignments Evaluation Cycle)
Invoke-WMIMethod -ComputerName computername -Namespace root\ccm -Class SMS_CLIENT -Name TriggerSchedule "{00000000-0000-0000-0000-000000000108}"
SCCMコンソールのスクリプトに、こちらのPowerShellを登録しておき、SCCMのコンソール操作のみで、PowerShellの実行が可能です。SCCMへ登録するPowerShellには「-ComputerName 」のオプション指定は不要となります。
詳細な手順はこの記事では割愛しますので、こちらの記事を参考にしてください。
TriggerSchedule
WebブラウザーからLinuxを操作できる管理ツール 「 Cockpit 」の紹介です。軽量なため RaspberryPi へインストールして利用することも出来ます。
Webブラウザー上にシェル端末機能もあり直接システムを管理することも可能です。
また、ひとつのWeb管理画面から複数のマシンを管理する機能もあります。
Cockpit Project — Cockpit Project

Raspberry Pi (Raspbian)へのインストール方法です。
$ sudo apt install dirmngr
$ sudo su -
# echo 'deb http://deb.debian.org/debian stretch-backports main' > /etc/apt/sources.list.d/backports.list
# gpg --keyserver pgp.mit.edu --recv-keys 8B48AD6246925553
# gpg --keyserver keyserver.ubuntu.com --recv-keys 7638D0442B90D010
# gpg --keyserver keyserver.ubuntu.com --recv-keys 04EE7237B7D453EC
# gpg -a --export 8B48AD6246925553 | sudo apt-key add -
# gpg -a --export 7638D0442B90D010 | sudo apt-key add -
# gpg -a --export 04EE7237B7D453EC | sudo apt-key add -
# exit
$ sudo apt-get update
$ sudo apt-get install cockpit
下記のURLへアクセスしてログインします。
ユーザー名 pi
パスワード (設定したユーザーpiのパスワード)
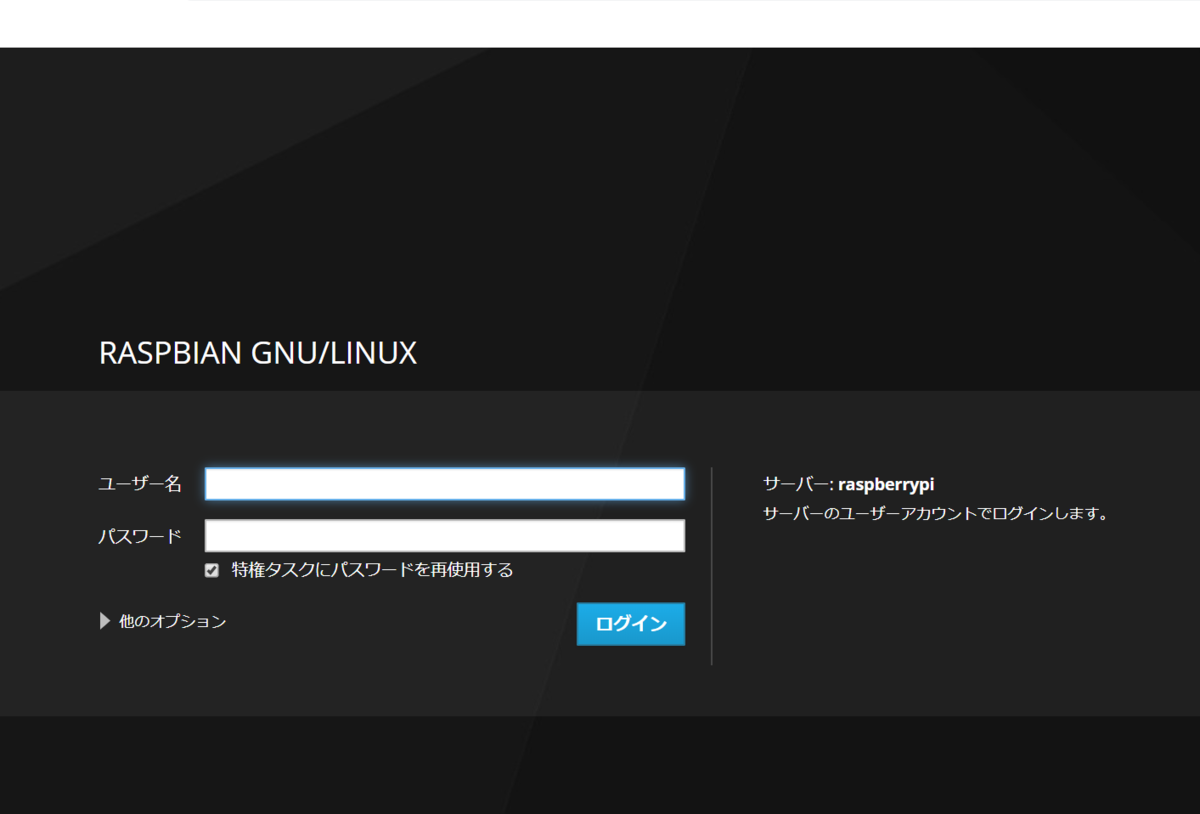


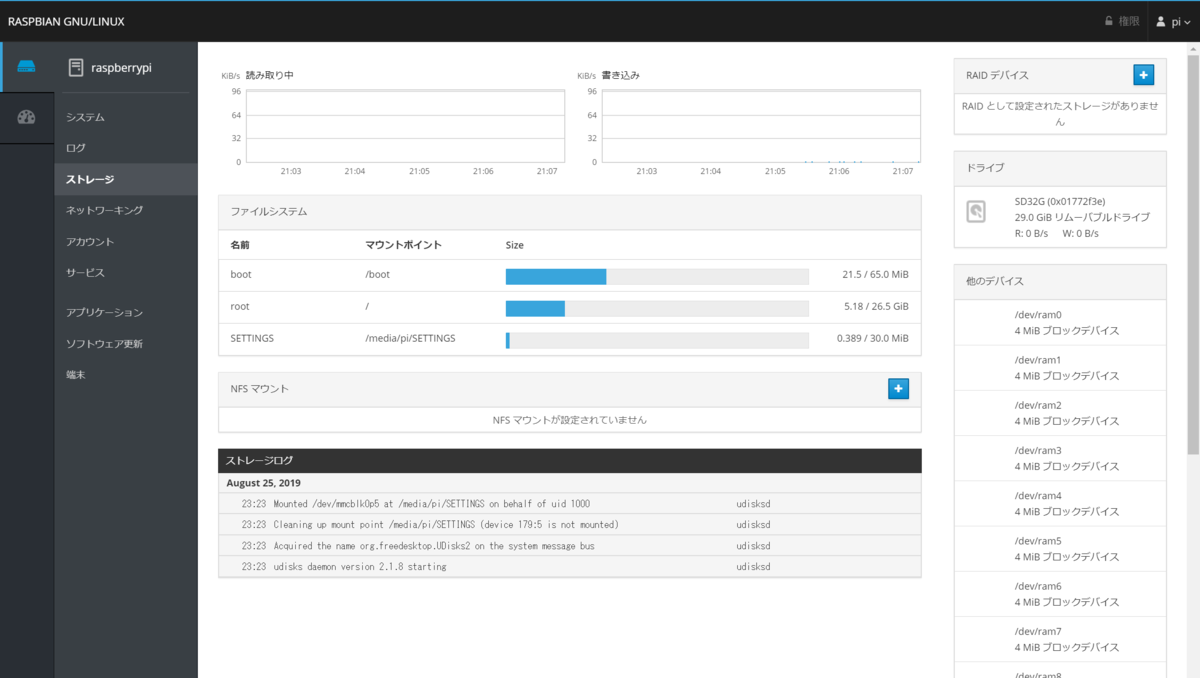

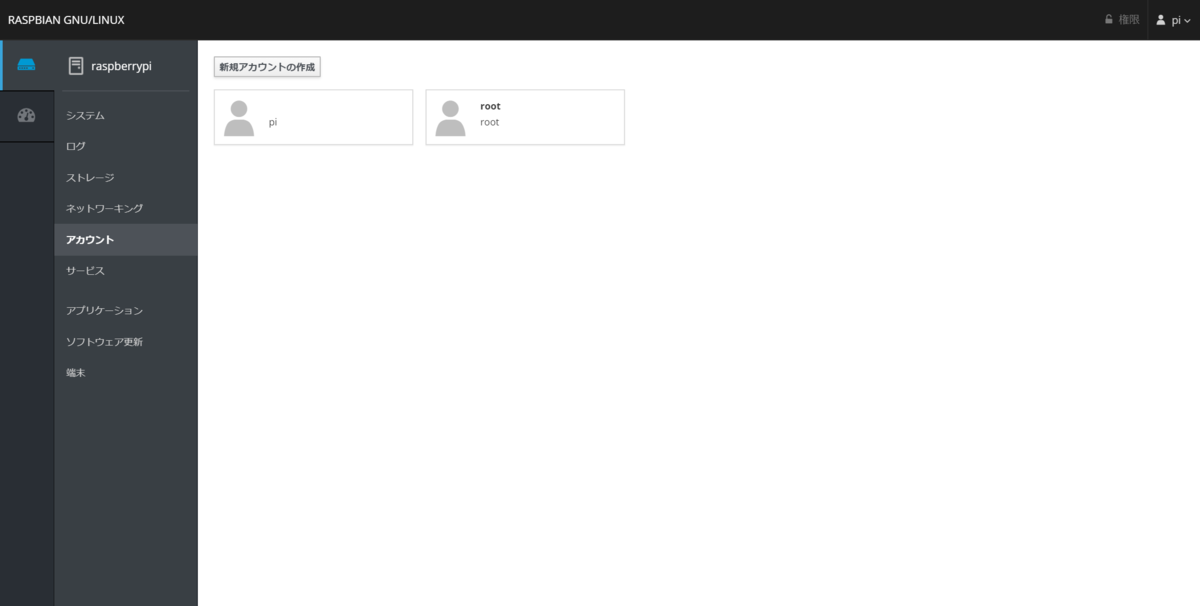
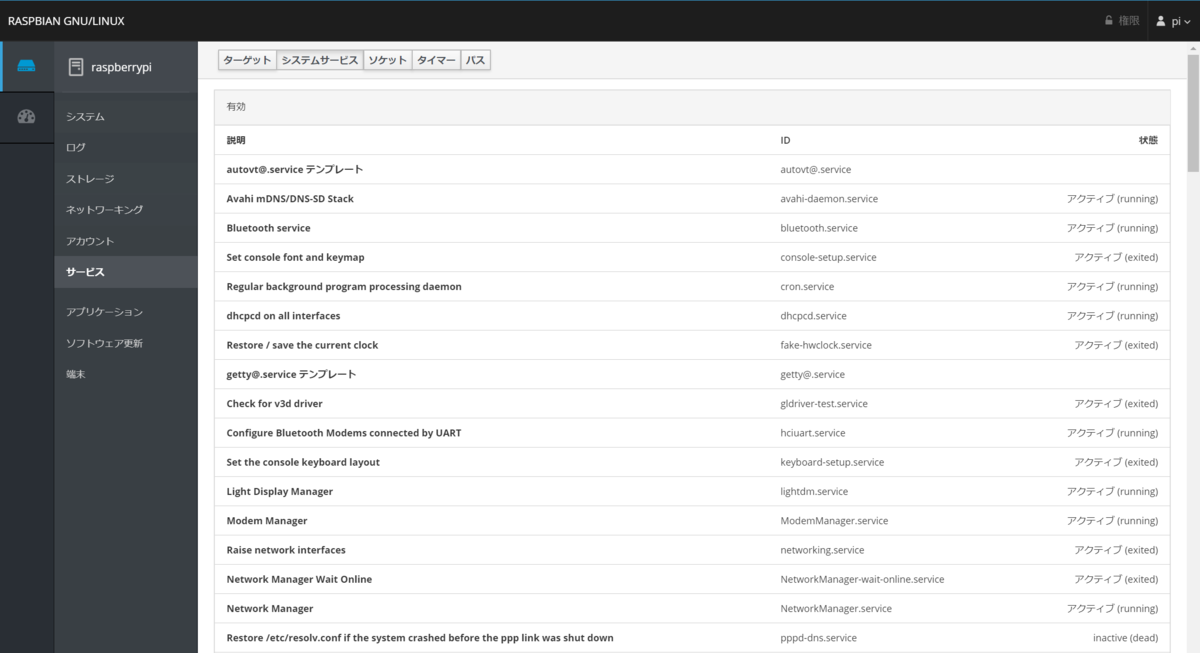
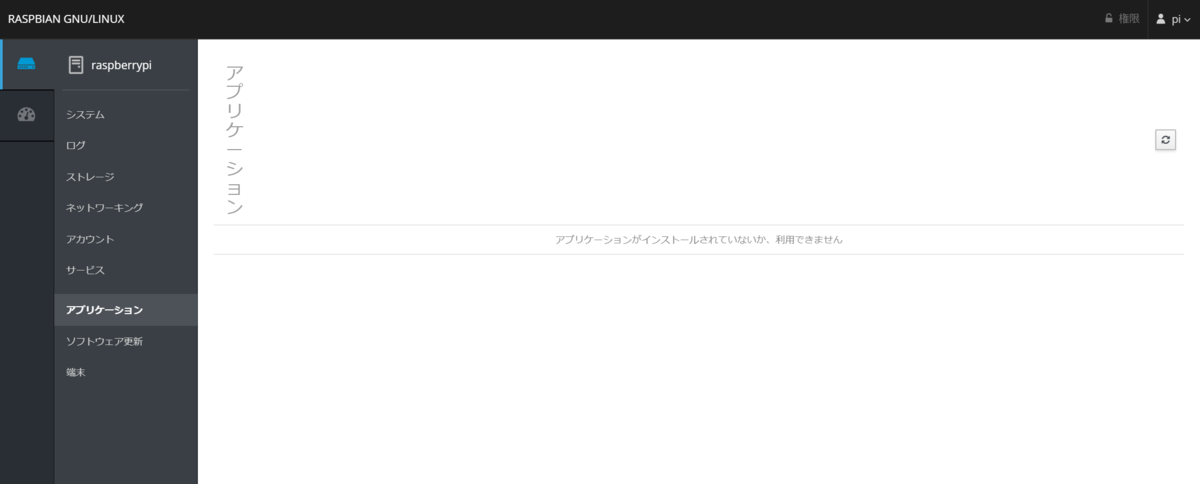
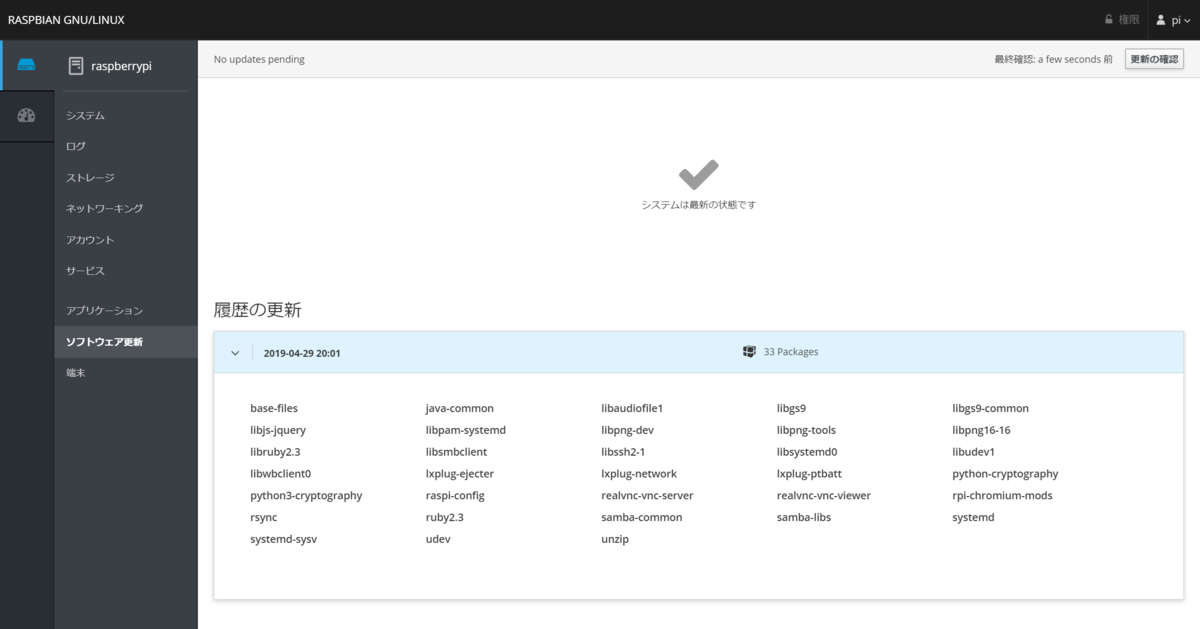

こちらのサイトに詳しく記載されています。

とても小さいパソコン「ラズベリーパイ」で自分のパソコンを作ってみよう。
このパソコンで、みんなだいすきなマインクラフトであそべたり、YouTubeも見れるよ。

こちらの記事はPDFでダウンロードできます。
1. パソコン本体(ラズベリーパイ モデル 3 B +)
2. ヒートシンク3個
3.マイクロSDカード(32GB)
4. マイクロSDカードリーダー/ライター
5. ミニUSB電源アダプター(5V/2.5A)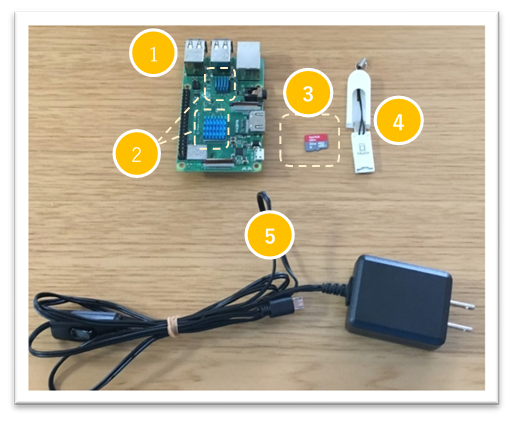
6. ラズベリーパイ モデル 3 B +用ケース
7. ケース用ねじ 4本
8. ケースファン
9. ファン固定用ねじ 4本

10. ディスプレイ
11. ディスプレイ用電源ケーブル
12. HDMIケーブル
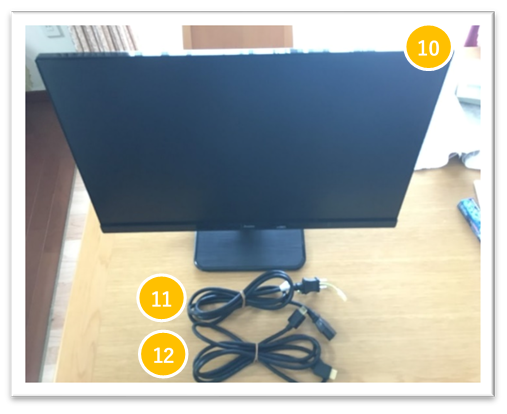
13. キーボード(USB接続)
14. マウス(USB接続)

15. ドライバー(+)

16. 作業用パソコン(Windows 10パソコン)

ファンをねじでケースに固定します

パソコン本体の表面にヒートシンクを2つ貼り付けます

裏面にヒートシンクを1つ貼り付けします

上側のケースにPC本体をいれます

下側のケースをつけます

ファンの赤の線、黒の線をパソコン本体につなぎます

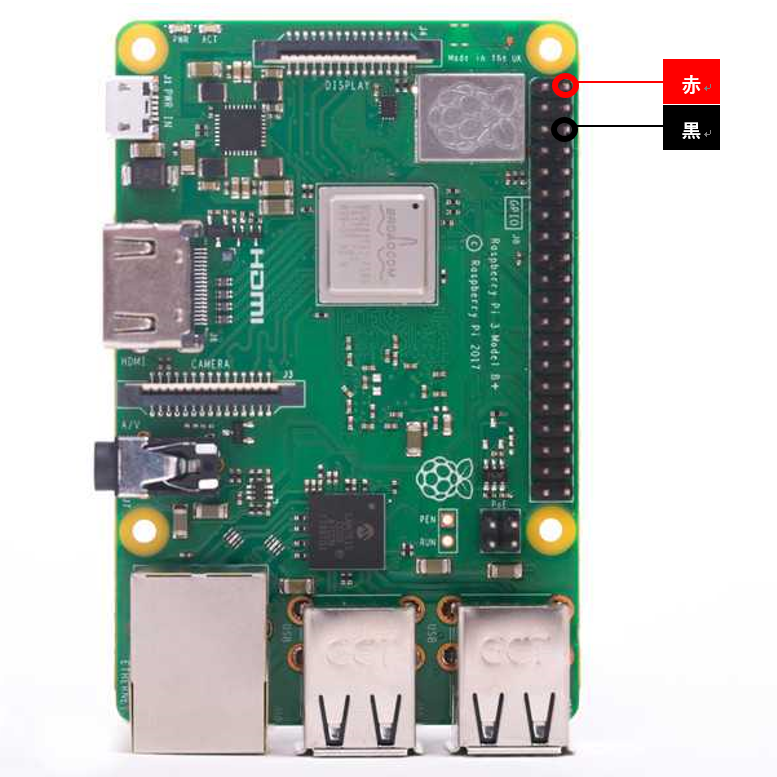
下側と上側の透明ケースをあわせて、ケースの4か所をねじで止めます


① ラズベリーパイのサイトを開きます。
② 「Raspbian」をクリックします
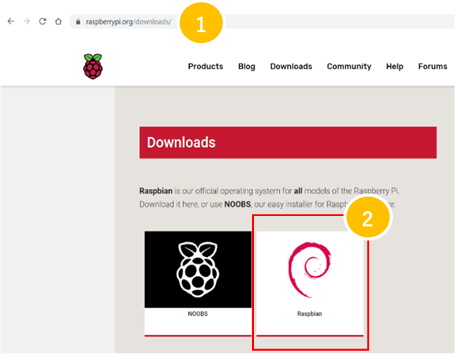
③ 「Raspbian Buster with desktop and recommended software」の「Download ZIP」をクリックします。
④ ダウンロードが完了するまで待ちます。
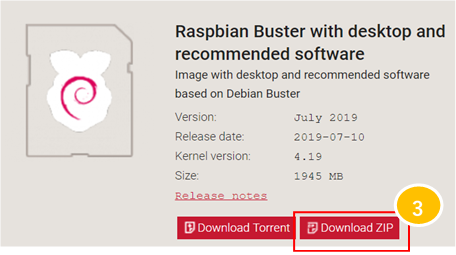
① SDカード書き込み用フリーソフトウェア「Rufus (ルーファス)」のサイトを開きます
② ダウンロードします
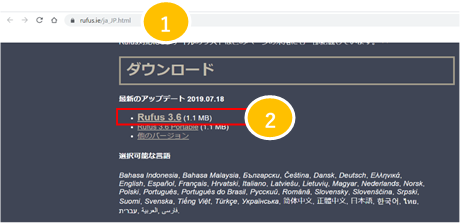
① SDカードリーダー/ライタにマイクロSDカードを入れて、作業用パソコンに接続します
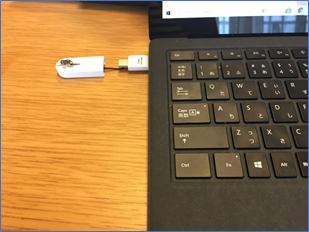
② 「7. SDカード書き込み用のソフトウェアをダウンロードする」でダウンロードした「ルーファス」を起動します

③ デバイスがSDカードリーダー/ライターのドライブ選択します
④ ブートの種類の「選択」をクリックして、「6.OSをダウンロードする」でダウンロードしたOSのファイルを選択します
⑤ 「スタート」をクリックします
⑥ 書き込みが完了するまで待ちます
⑦ 書き込みが完了したらSDカードリーダー/ライターを外し、マイクロSDカードを取り出します
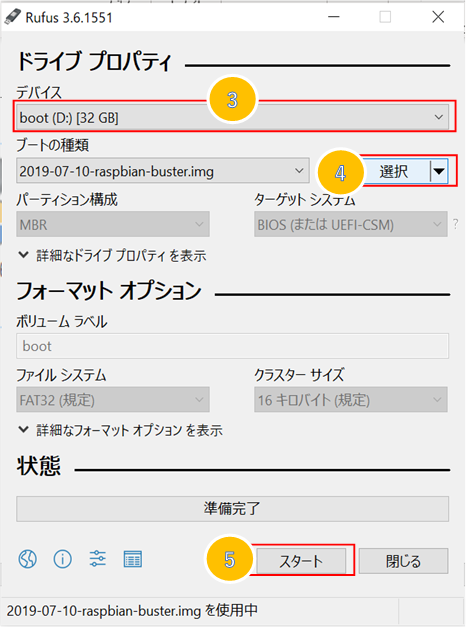
パソコン本体のUSBポートにキーボード、マウスを接続します


① パソコン本体とミニUSB電源ケーブルをつなぎます
② 電源ケーブルをコンセントに接続します

① パソコン本体の裏面のマイクロSDカードスロットに、マイクロSDカードをいれます
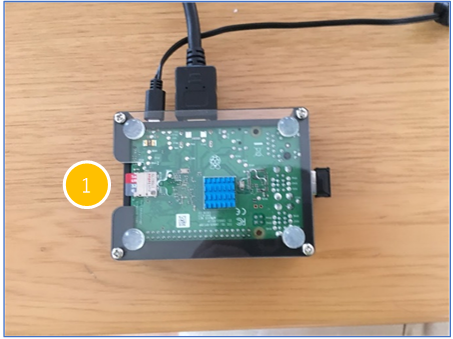
① ミニUSB電源ケーブルのスイッチをONにします
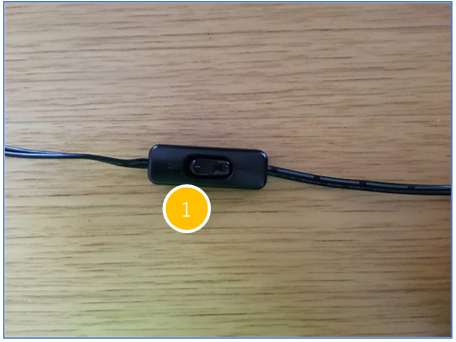
[Next]をクリック
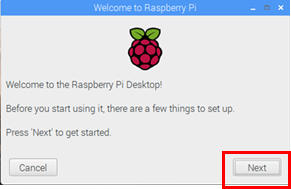
Country:[Japan]を選択して、[Next]をクリック
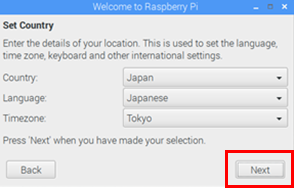
パスワードを2回入力して[Next]をクリック
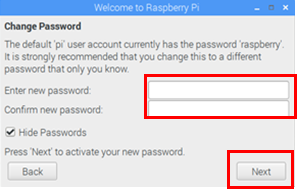
利用しているWi-Fiが表示されるので、選択して[Next]をクリック
次にWi-Fiのパスワードを入力して[Next]をクリック
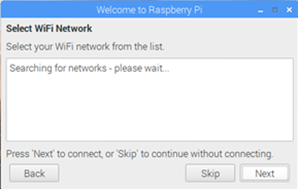
[Next]をクリックし、アップデートが完了するまで少し待ちます。
※[Skip]をクリックして後でアップデートできます
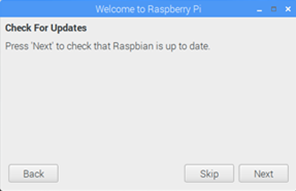
[Restart]をクリックします
再起動されるのでしばらく待ちます
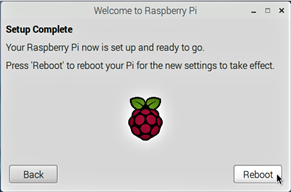
デスクトップ画面が表示されたら完了です
ソフトウェアのインストールは、メニュー[設定]-[Add / Remove Software]をクリックします
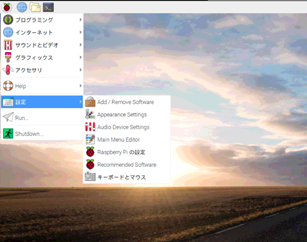
マインクラフトのインストールは、[ゲーム]-[MineCraft for the Raspberry Pi]を選択して[OK]をクリックします
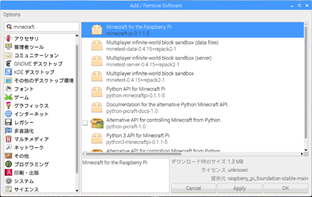

キーボードとマウスで操作します。
|
キー |
アクション |
|
W |
前 |
|
A |
左 |
|
S |
後 |
|
D |
右 |
|
E |
インベントリ |
|
スペース |
ジャンプ |
|
ダブルスペース |
飛ぶ / 降りる |
|
Esc |
ポーズ / ゲームメニュー |
|
Tab |
マウスカーソルの解放 |
Youtubeを見るには、メニュー-[インターネット]-[ Chromium ウェブ・ブラウザ]をクリックし、下記のURLへアクセスします。

Windowsのシステム管理で必読のマイクロソフトサイト「Windows10 リリース情報」ページの紹介です。
このページでは、
・メッセージセンターでパッチリリースの情報、既知の問題の解決を時系列で見れる
・各OSの既知の問題の状況、解決済みの既知の問題が一覧で見れる
・提供バージョンとサポート終了時期
など、パッチ管理やライフサイクル管理などで必要となる情報が見れるページになっています。システム管理者の方は必読のページです!
Windows 10 - リリース情報 | Microsoft Docs
調べたいOSバージョンの「既知の問題とお知らせ」を表示すると、既知の問題の状況を見ることが出来ます。
SummaryのSee detailsを見ると、問題の詳細や解決の目途の情報が見れます。

Windows 10, version 1809 and Windows Server 2019 - Windows Release Information | Microsoft Docs
Windows 10, version 1803 - Windows Release Information | Microsoft Docs
Windows 10, version 1703 - Windows Release Information | Microsoft Docs
Windows 10, version 1607 and Windows Server 2016 - Windows Release Information | Microsoft Docs
Windows 10, version 1507 - Windows Release Information | Microsoft Docs
Windows 8.1 and Windows Server 2012 R2 - Windows Release Information | Microsoft Docs
Windows Server 2012 - Windows Release Information | Microsoft Docs
Windows 7 and Windows Server 2008 R2 SP1 - Windows Release Information | Microsoft Docs
Windows Server 2008 SP2 - Windows Release Information | Microsoft Docs
パッチのリリースや既知の問題のアップデート情報が、アナウンス形式で見ることが出来ます。
Windows 10 message center - Windows Release Information | Microsoft Docs