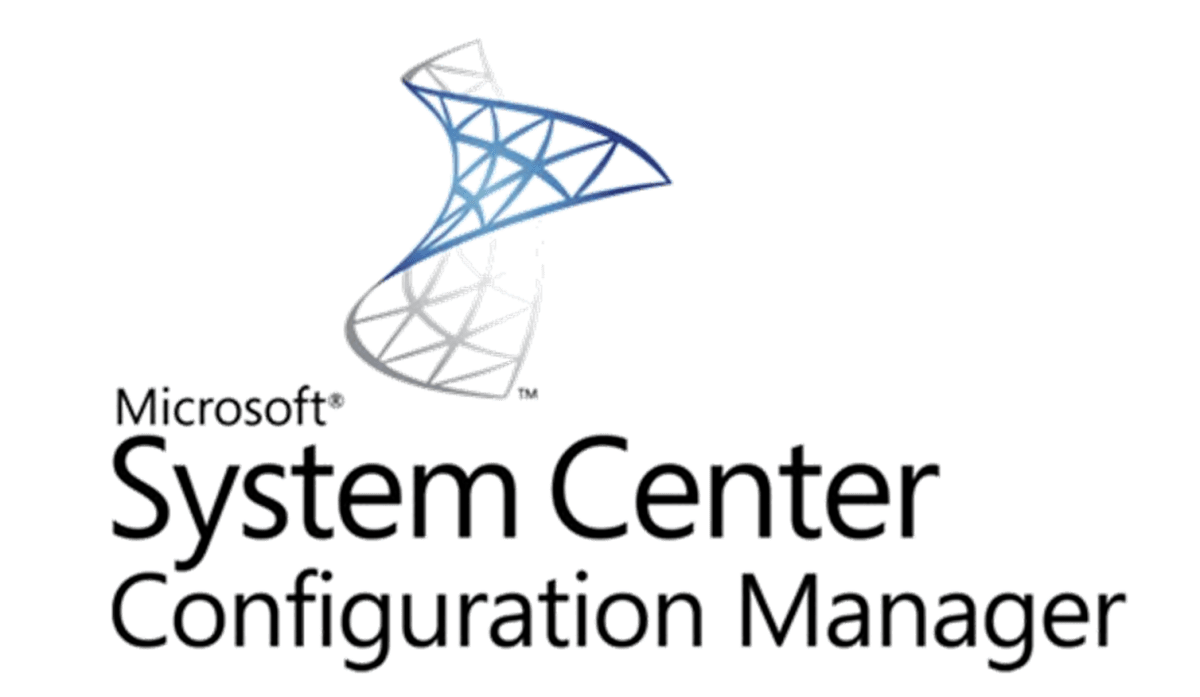
はじめに
Microsoft Endpoint Configuration Manager(旧SCCM)の評価版を使用してインストールする方法を紹介します。なお、試験/評価環境で構築することを想定していますので、設定などは必要最低限の内容となっております。また、Windows、SQL Server、MECMはすべて評価版を使用します。
インストーラーのダウンロード
下記のファイルをすべてダウンロードします。
-
WindowsServer2019評価版
Microsoft Evaluation Center の Windows Server 試用版
-
SQL Server 2019評価版
Microsoft Evaluation Center の SQL Server 試用版
-
Microsoft Endpoint Configuration Manager (Current Branch)評価版
Microsoft Evaluation Center で Microsoft Endpoint Configuration Manager (Technical Preview) を試す
-
Microsoft SQL Server 2019 Reporting Services
Download Microsoft SQL Server 2019 Reporting Services from Official Microsoft Download Center
-
SQL Server Management Studio (SSMS)
SQL Server Management Studio (SSMS) のダウンロード - SQL Server Management Studio (SSMS) | Microsoft Docs
※日本語版のインストールファイルをダウンロードします。
-
Windows アセスメント & デプロイメント キット (ADK)
Windows ADK のダウンロードとインストール | Microsoft Docs
※「Windows ADK for Windows 10、バージョン 2004 のダウンロード」を使用します
-
ADK 用の Windows PE アドオン
Windows ADK のダウンロードとインストール | Microsoft Docs
※「Windows PE アドオン (ADK 用)、バージョン 2004 のダウンロード」を使用します
作業前提
以下の環境構築が完了している前提で、手順を作成しています。
- WindowsServer2019のインストールが完了していること
- ActiveDirectoryドメインサービスのセットアップが完了していること
- 評価版インストーラーのダウンロードが完了していること
- MECMサーバーのドメイン参加(メンバーサーバー)が完了していること
ドメインコントローラーでの設定
System Management コンテナの作成
ドメインコントローラーにAdministratorでログインして、「スタート」メニュー-「Windows管理ツール」-「ADSIエディター」を開きます。
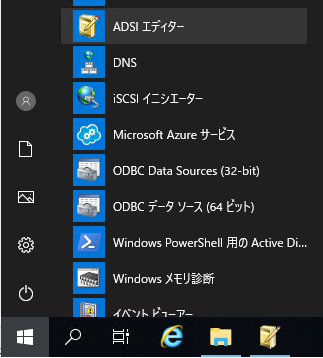
ADSIエディターを右クリックして、接続をクリックします。次に「ドメインまたはサーバーを選択または入力する」を選択して、ドメイン名を入力し、「OK」をクリックします。
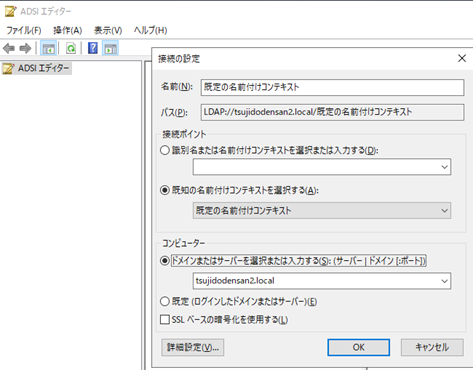
既定の名前付けコンテキストを展開して、「CN=System」を右クリックし「新規作成」-「オブジェクト」をクリックします。
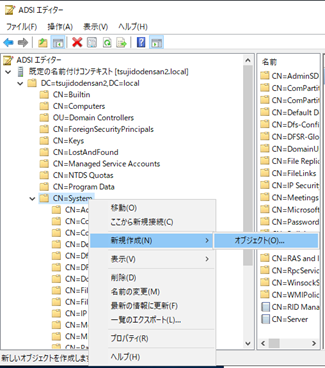
「container」を選択して次へをクリックします。
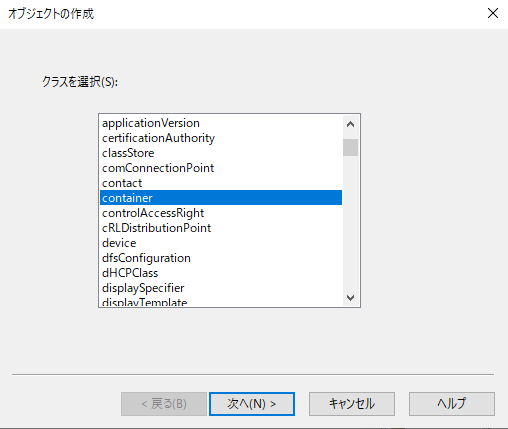
値に「System Management」と入力して「次へ」をクリックします。

「完了」をクリックします。
System Management コンテナのセキュリティ アクセス許可の設定
「CN=System Management」を右クリックして、「プロパティ」をクリックします。
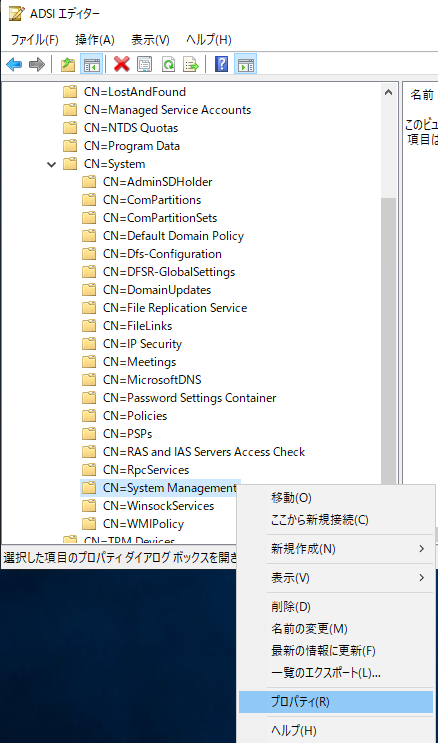
「セキュリティ」タブをクリックして、追加をクリックします。
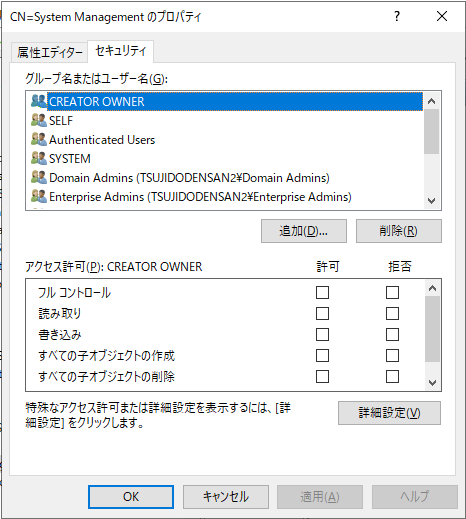
「オブジェクトの種類」をクリックして、「コンピュータ」を選択し、オブジェクト名の入力にMECMサーバーのコンピュータ名を入力して、「名前の確認」をクリックし、次に「OK」をクリックします。
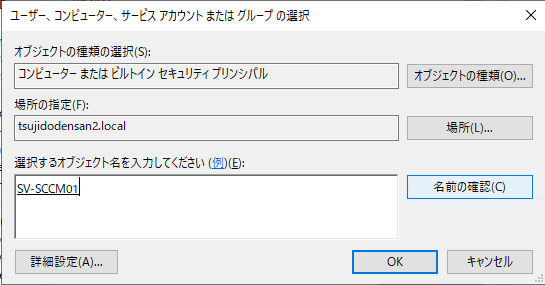
MECMのコンピュータ名を選択して、「フルコントロール」にチェックを入れます。
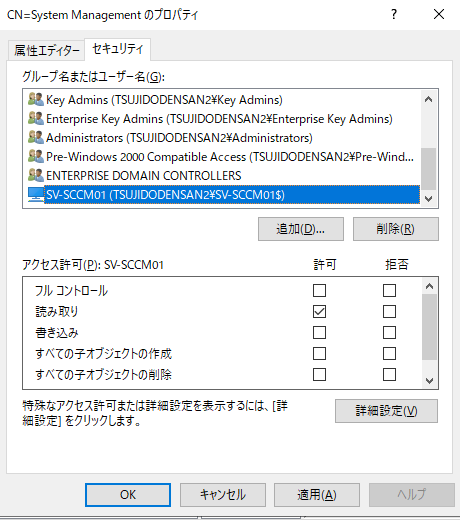
「詳細設定」をクリックします

MECMのコンピュータ名を選択して「編集」をクリックします。
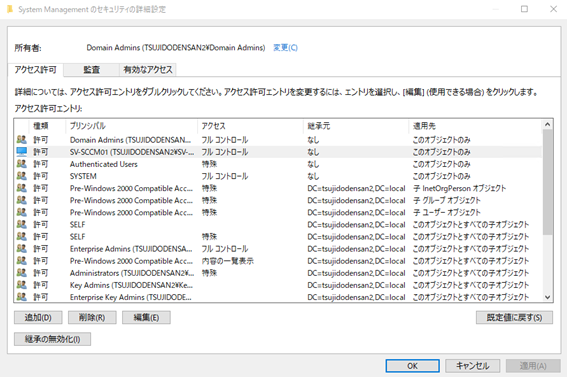
「適用先」を「このオブジェクトのみ」から「このオブジェクトとすべての子オブジェクト」に変更して「OK」をクリックします。
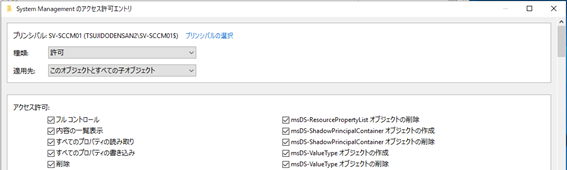
「OK」をクリックします。
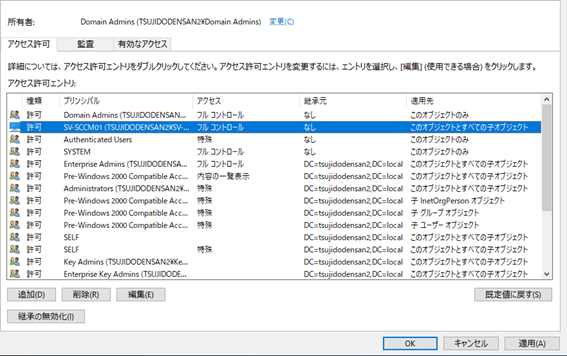
MECMサーバーでの設定
インストールファイルの解凍
MECMサーバーにドメインAdministratorでログインします。
「MEM_Configmgr_2103.exe」を実行します

解凍先に任意の場所(例:C:\temp\・・・など)を選択して、「Unzip」をクリックします
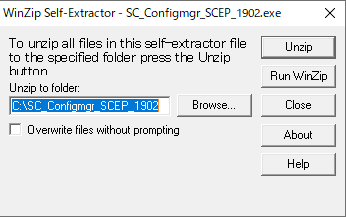
「OK」をクリックします
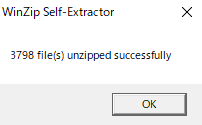
ActiveDirectoryスキーマ拡張
「スタート」メニュー「Windows管理ツール」-「コマンドプロンプト」を右クリックし、管理者として実行をクリックします。
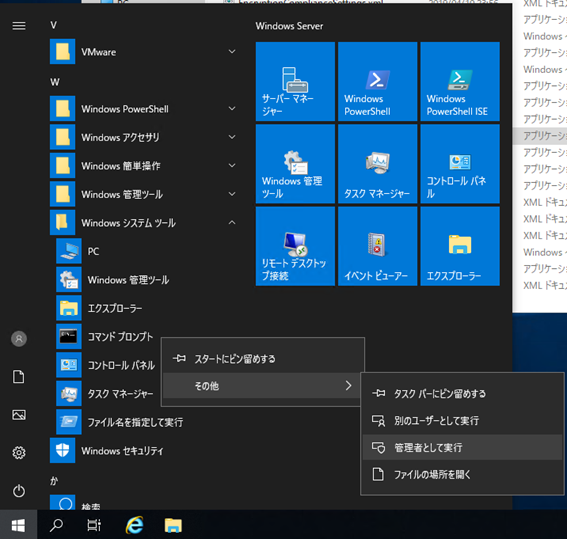
次のコマンドを実行します。
cd c:\temp\MEM_Configmgr_2103\SMSSETUP\BIN\X64\
extadsch.exe
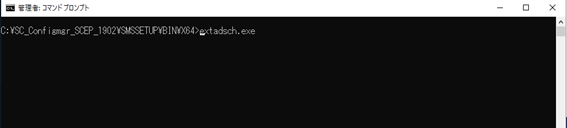
「Successfully extended the Active Directory schema.」が表示されれば完了です。
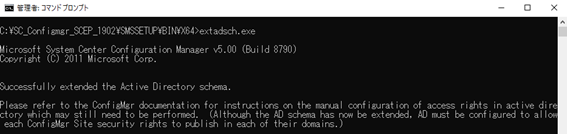
.NET / IISの役割と機能の追加
「スタート」メニューから「サーバーマネージャー」を起動します
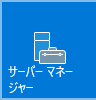
「管理」メニュー「役割と機能の追加」をクリックします
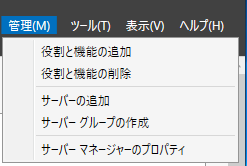
「次へ」をクリックします。
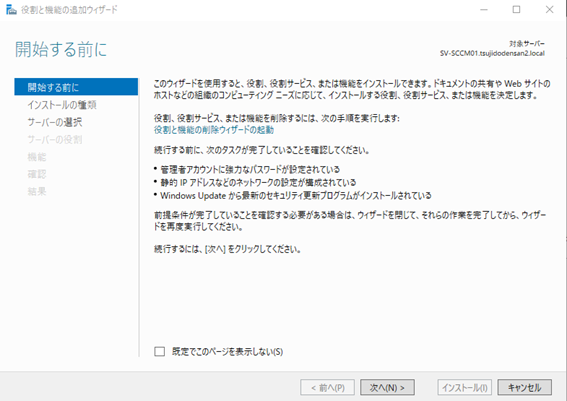
「次へ」をクリックします。
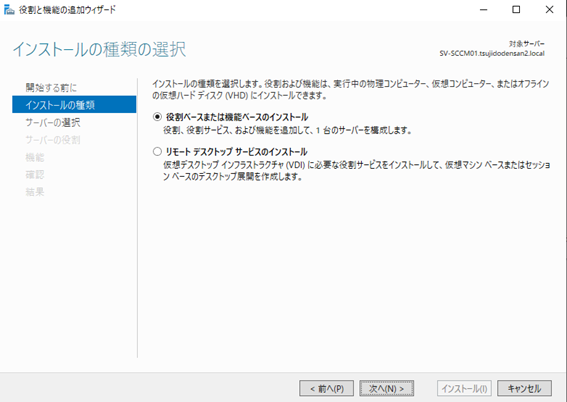
「次へ」をクリックします。
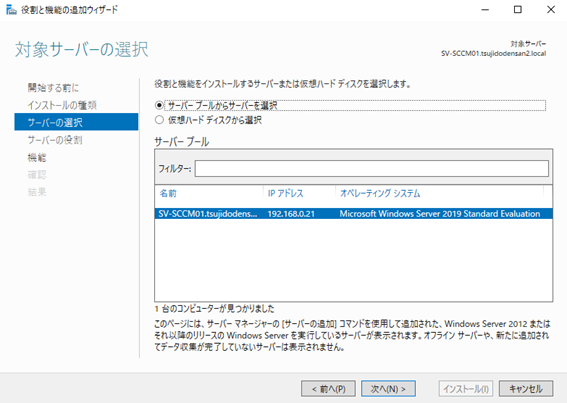
「Webサーバー(IIS)」にチェックを入れます。
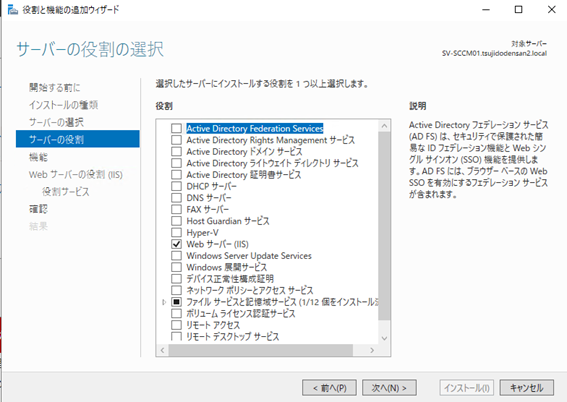
「機能の追加」をクリックし、「次へ」をクリックします。
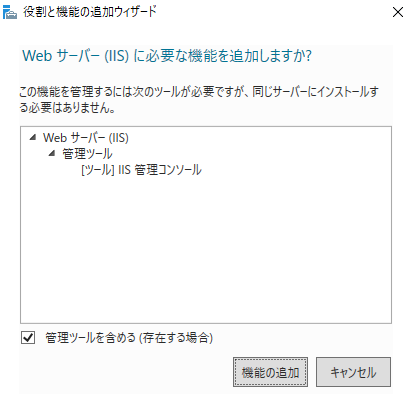
以下の機能にチェックを入れます。
- .NetFramework3.5 Features-.NetFramework3.5(.NET2.0および3.0を含む)
- .NetFramework3.5 Features-HTTPアクティブ化
- .NetFramework4.7 Features- ASP.NET4.7
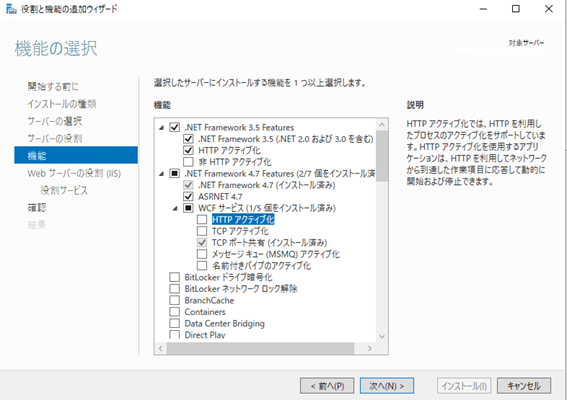
「次へ」をクリックします
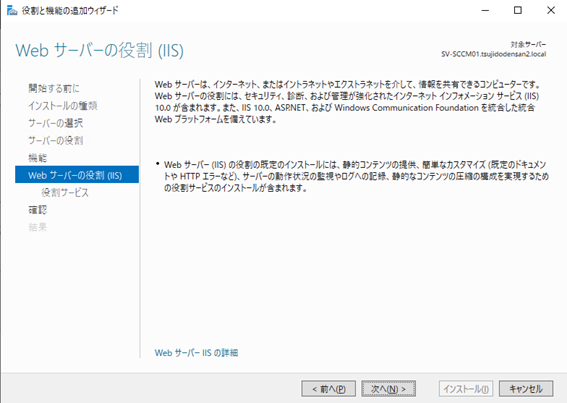
以下の機能にチェックを入れます。
- HTTP共通機能-HTTPリダイレクト
- HTTP共通機能-WebDAV発行
- セキュリティ-Windows認証

以下の機能にチェックを入れて「次へ」をクリックします。
- 管理ツール-IIS6管理互換-IIS6スクリプトツール
- -IIS6管理コンソール

「インストール」をクリックします。
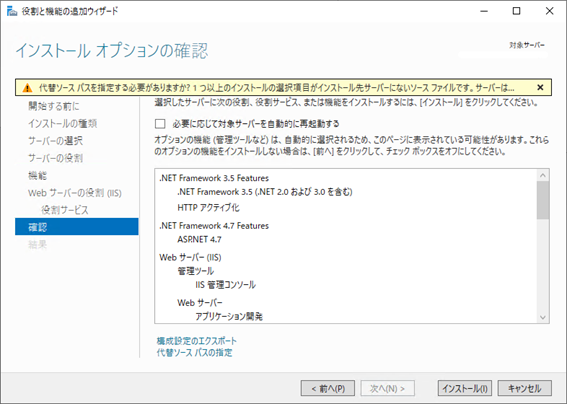
インストールが完了したら、「閉じる」をクリックします。
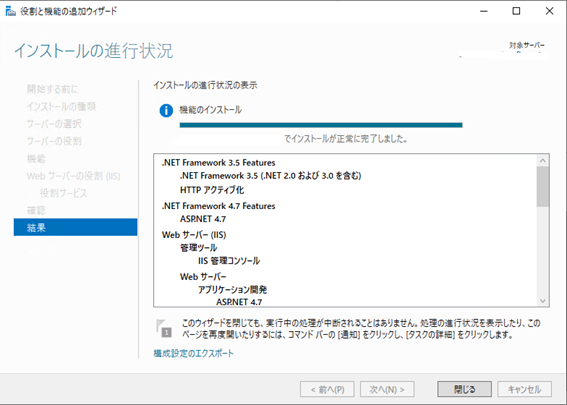
BITS、RDC の役割と機能の追加
サーバーマネージャーの「管理」メニュー「役割と機能の追加」をクリックします
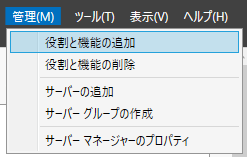
「次へ」をクリックします。

「次へ」をクリックします。
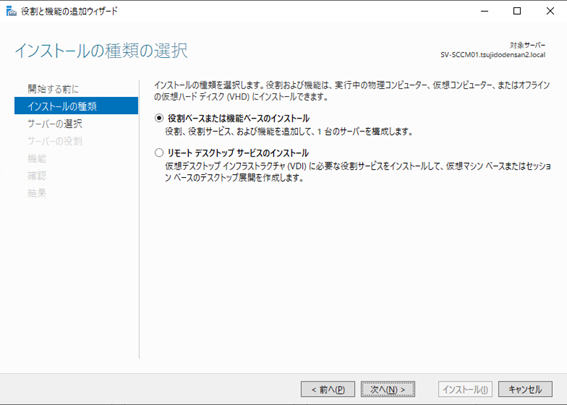
「次へ」をクリックします。
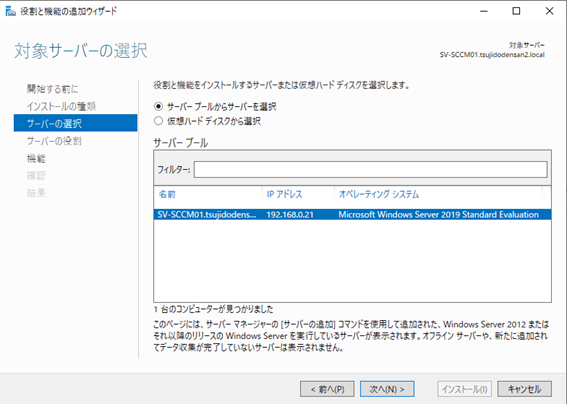
「次へ」をクリックします。
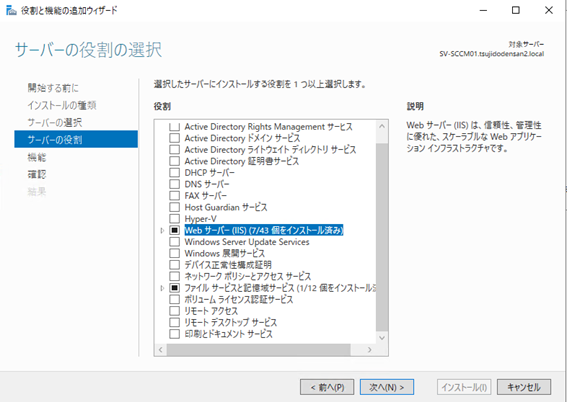
以下の機能にチェックを入れて、「次へ」をクリックします。
- RDC(Remote Differential Compression)
- バックグラウンドインテリジェント転送サービス(BITS)
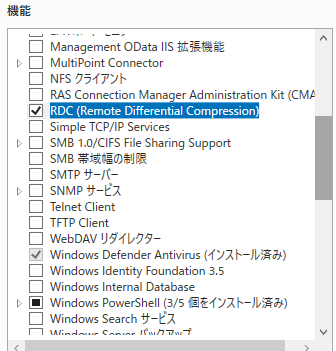
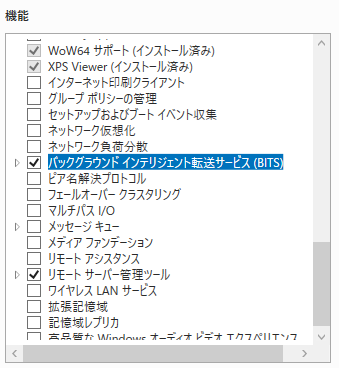
「機能の追加」をクリックします。
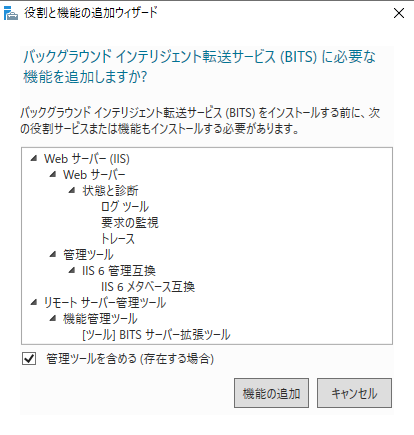
「インストール」をクリックします。
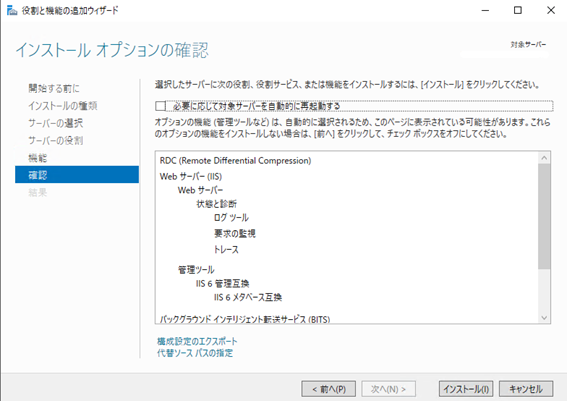
インストールが完了したら「閉じる」をクリックします。
SQLServerインストール
「SQLServer2019-SSEI-Eval.exe」を実行します。
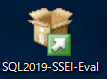
「メディアのダウンロード」をクリックします。
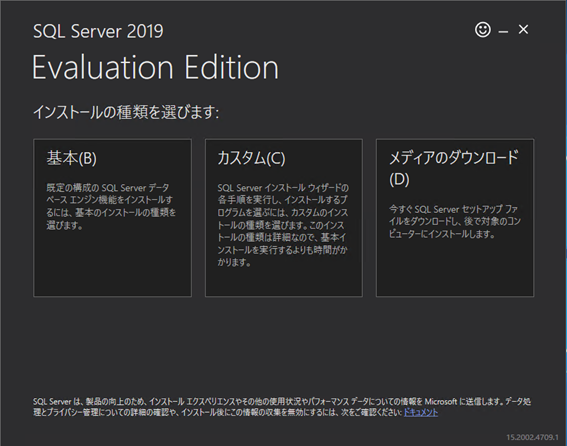
「ダウンロード」をクリックします。

「閉じる」をクリックします。
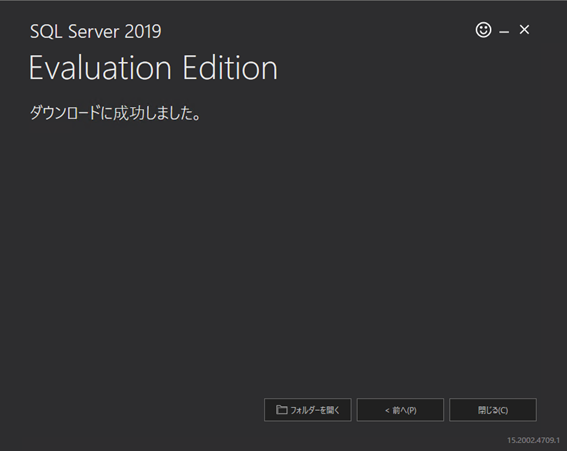
「はい」をクリックします。
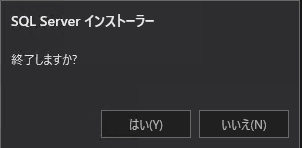
ダウンロードしたファイルを右クリックして、「マウント」をクリックします。
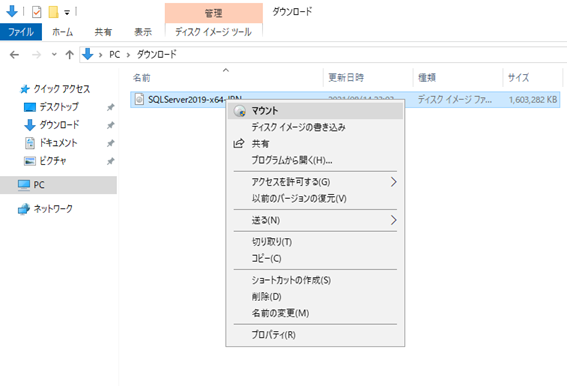
「setup.exe」を右クリックして、「管理者として実行」をクリックします。

「インストール」をクリックします。

「SQLServerの新規スタンドアロンインストールを実行・・・」をクリックします。
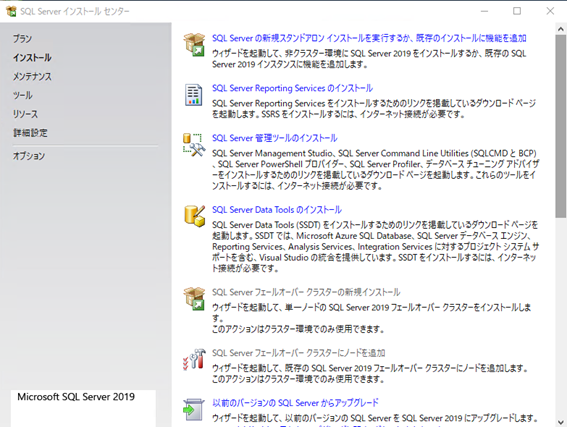
「次へ」をクリックします。
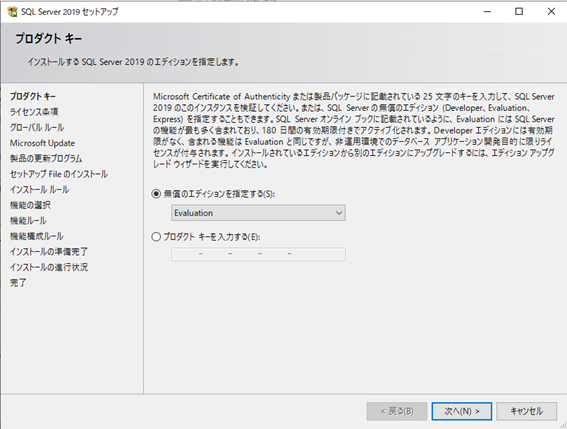
「ライセンス条項と次に同意します」にチェックを入れて、「次へ」をクリックします。
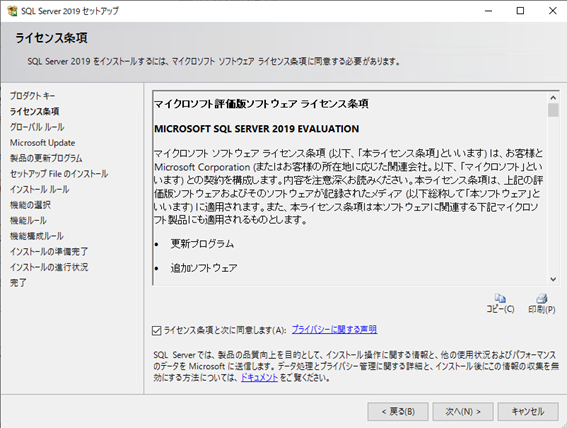
「MicrosoftUpdate・・・」にチェックを入れて、「次へ」をクリックします。

「次へ」をクリックします。
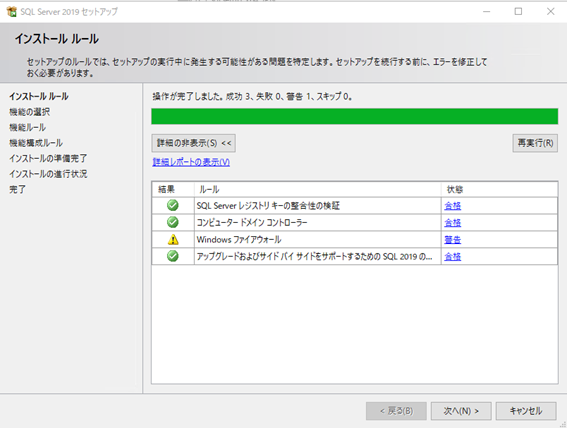
「データベースエンジンサービス」にチェックを入れて、「次へ」をクリックします。
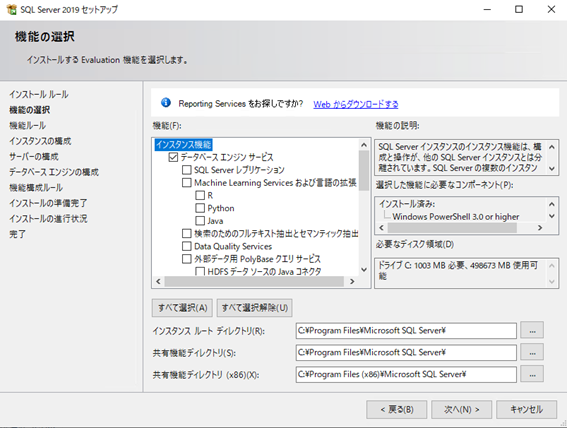
「次へ」をクリックします。
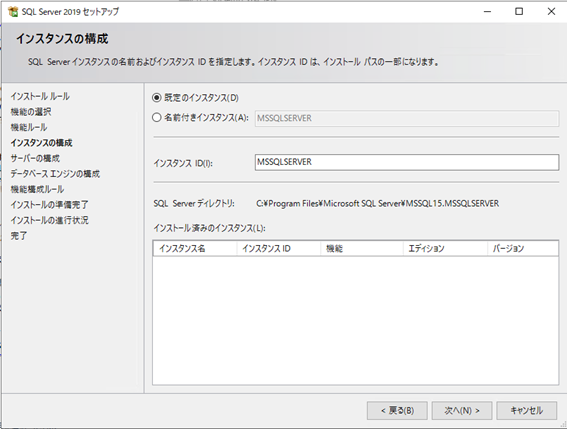
SQLServerデータベースエンジンのアカウント名をドメインユーザーに変更して、「照合順序」タブをクリックします。
※画面はアカウント名がローカルになっていますので、ドメインユーザーに変更してください。
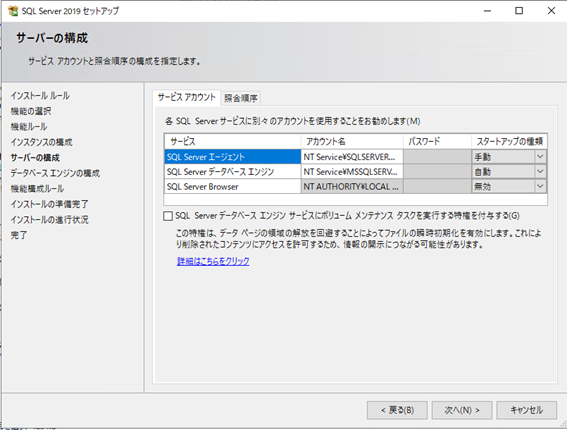
「カスタマイズ」をクリックします。
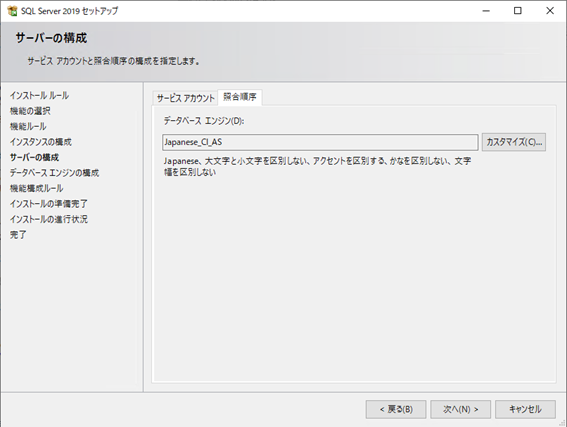
「SQL参照順序」をクリックし、「SQL_Latin1_General_CP1_CI_AS」を選択して「OK」をクリックします。
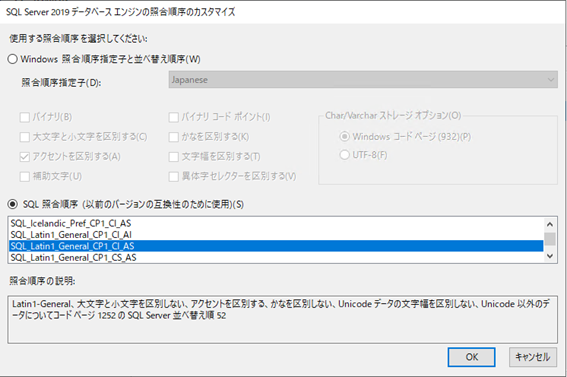
「次へ」をクリックします。
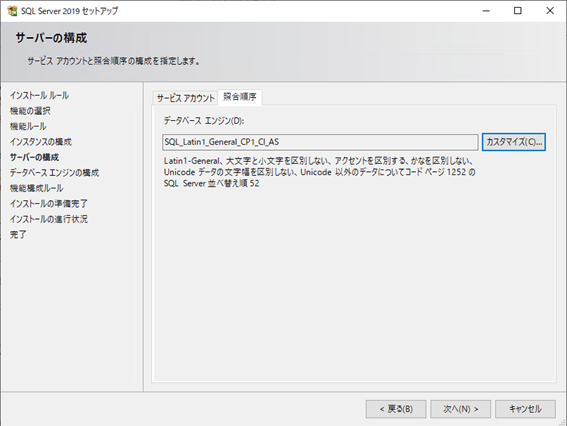
「Windows認証モード」を選択して、「現在のユーザーの追加」をクリックし、「次へ」をクリックします。
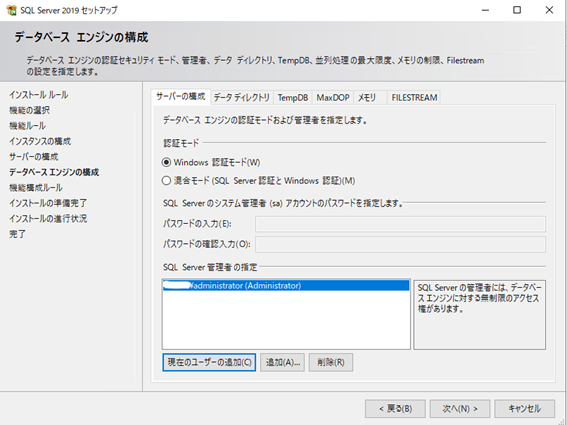
「インストール」をクリックします。
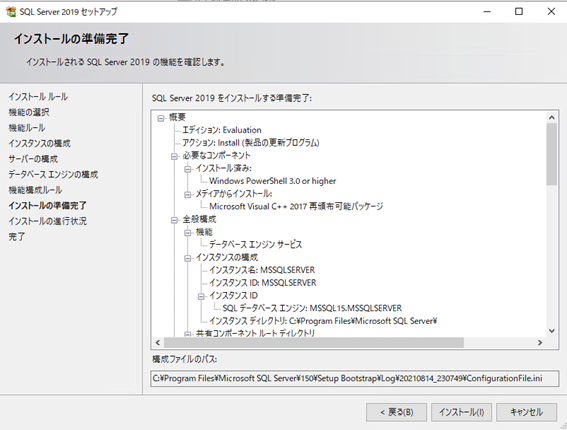
「閉じる」をクリックします

Microsoft SQL Server 2019 Reporting Servicesインストール
「SQLServerReportingServices.exe」右クリックして、「管理者として実行」をクリックします。

「Reporting Servicesのインストール」をクリックします。

「次へ」をクリックします。
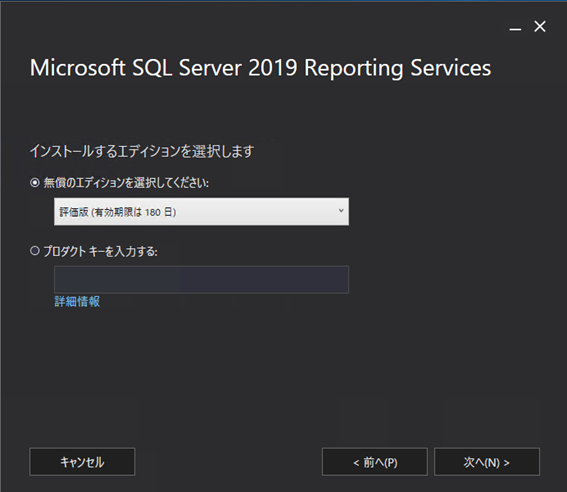
「ライセンス条項に同意する」にチェックを入れて、「次へ」をクリックします。
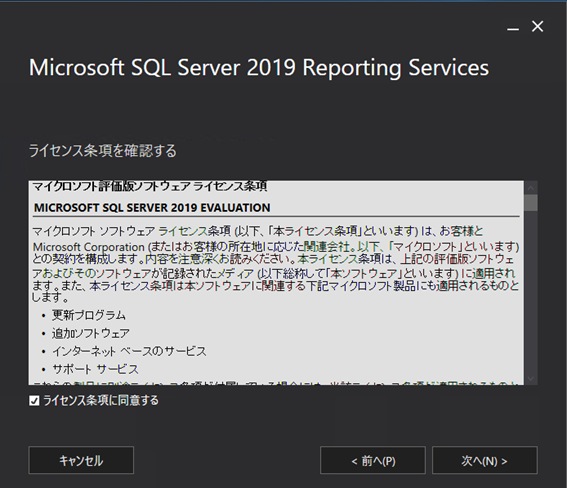
「次へ」をクリックします。
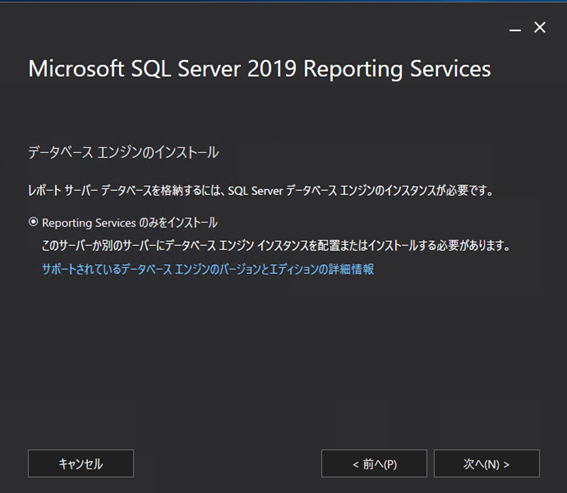
「インストール」をクリックします。
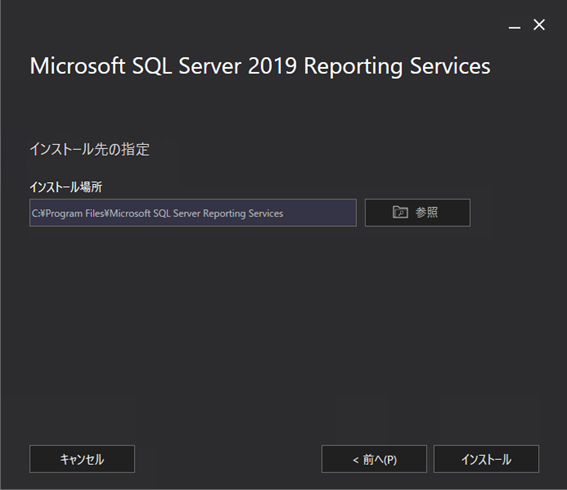
「閉じる」をクリックします。
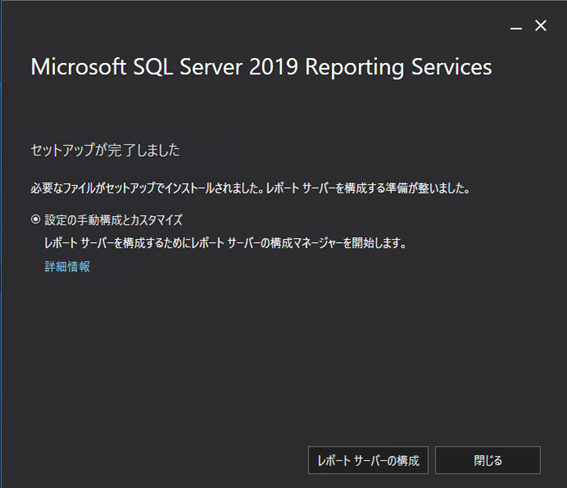
SQL Server Management Studio (SSMS) のインストール
「SSMS-Setup-JPN.exe」を右クリックし、「管理者として実行」をクリックします。
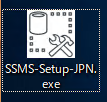
「インストール」をクリックします。
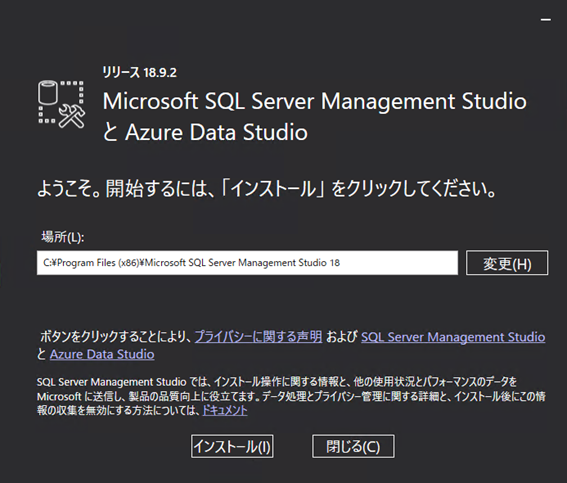
「閉じる」をクリックします。
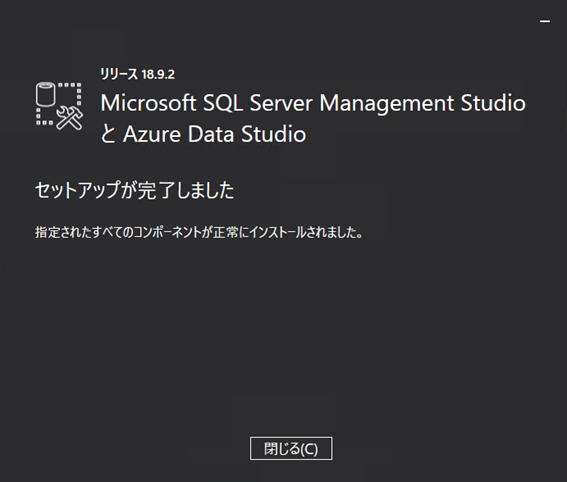
WSUSインストール
サーバーマネージャーの「管理」メニュー「役割と機能の追加」をクリックします。

「次へ」をクリックします。
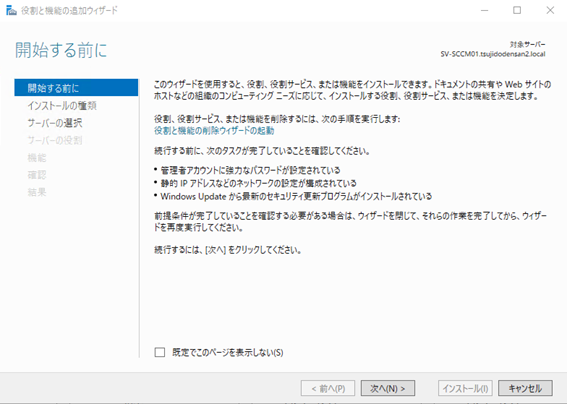
「次へ」をクリックします。

「次へ」をクリックします。
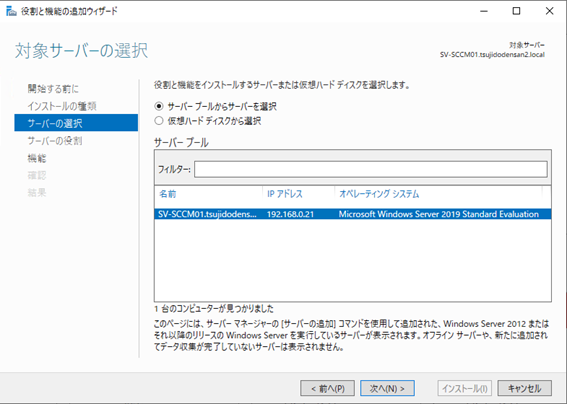
「Windows Server Update Services」にチェックを入れます。
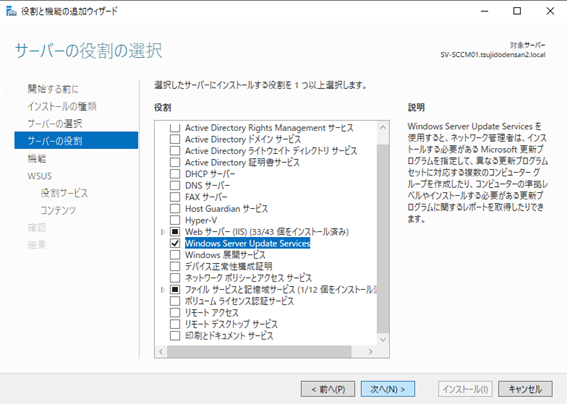
「機能の追加」をクリックして、「次へ」をクリックします。
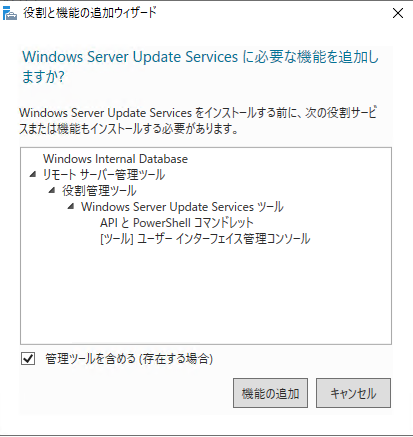
「次へ」をクリックします。
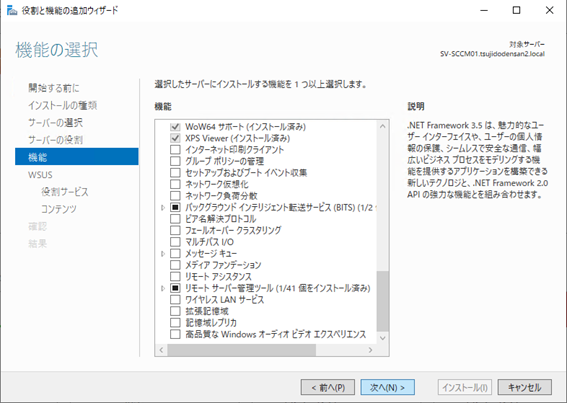
「次へ」をクリックします。

「WID Connectivity」のチェックを外し、「SQL Server Connectivity」にチェックを入れて「次へ」をクリックします。
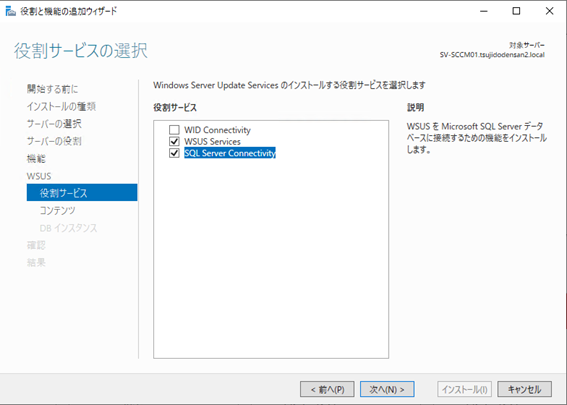
パスを入力して、「次へ」をクリックします。
(例:c:\wsus)
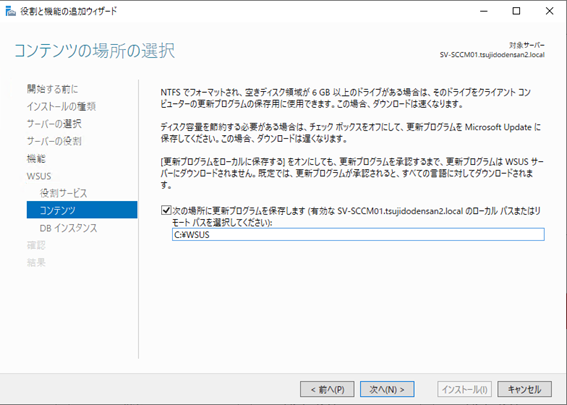
サーバー名を入力して、「接続を確認する」ボタンをクリックします。[サーバーに正常に接続しました]と表示されたら、「次へ」をクリックします。

「インストール」をクリックします。
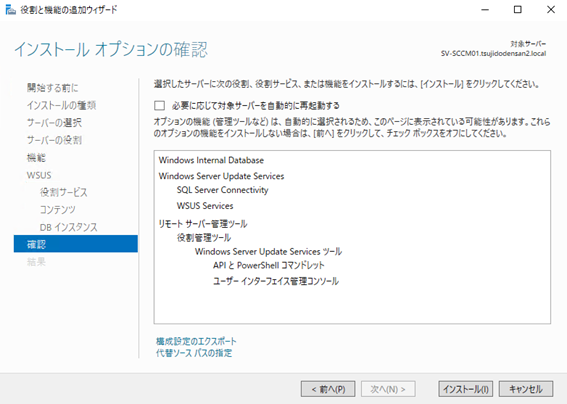
「閉じる」をクリックします。
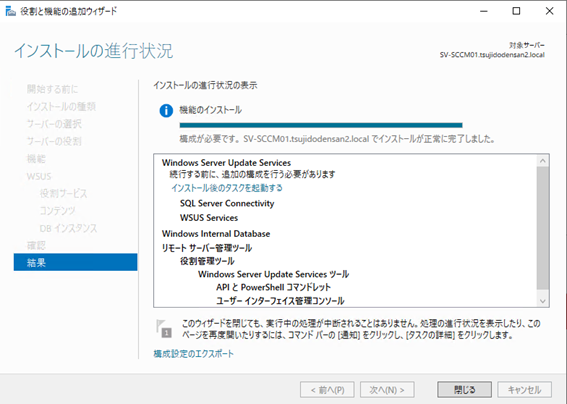
Windows アセスメント & デプロイメント キット (ADK)のインストール
「adksetup.exe」ファイルを右クリックし、「管理者として実行」をクリックします。

「次へ」をクリックします。
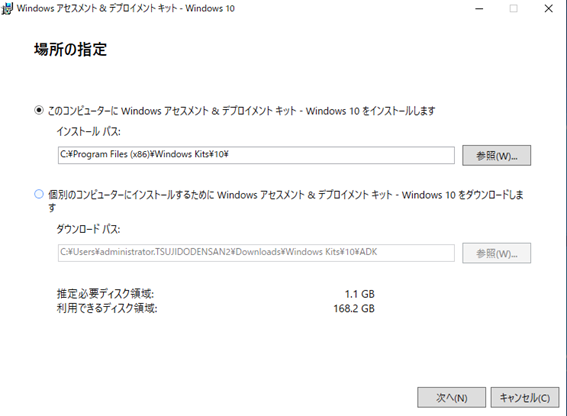
「次へ」をクリックします。
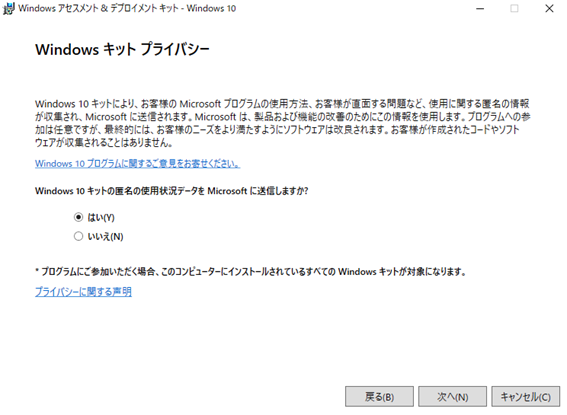
「同意する」をクリックします。
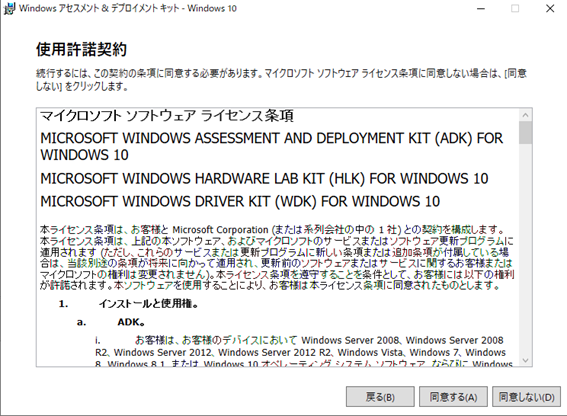
「インストール」をクリックします。
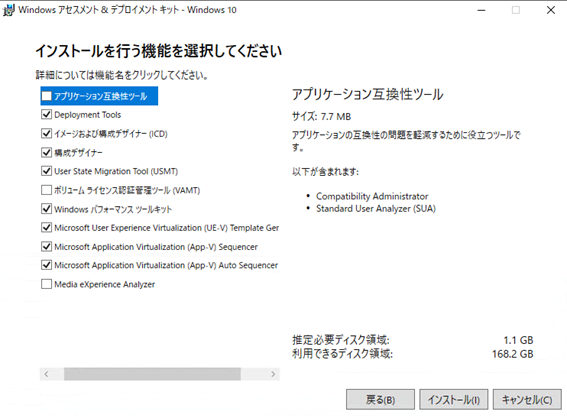
インストール完了までしばらく待ちます。
「閉じる」をクリックします。
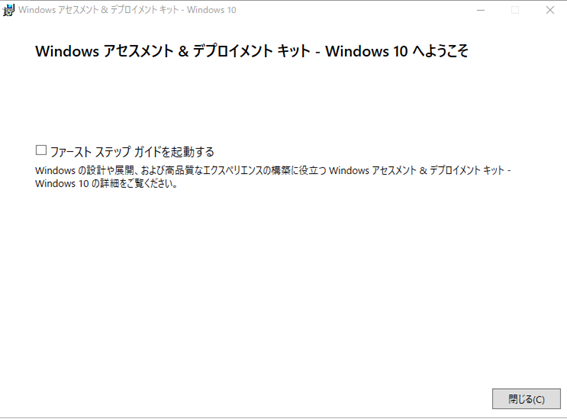
ADK 用の Windows PE アドオンのインストール
「adkwinpesetup.exe」ファイルを右クリックし、「管理者として実行」をクリックします。

「Next」をクリックします。
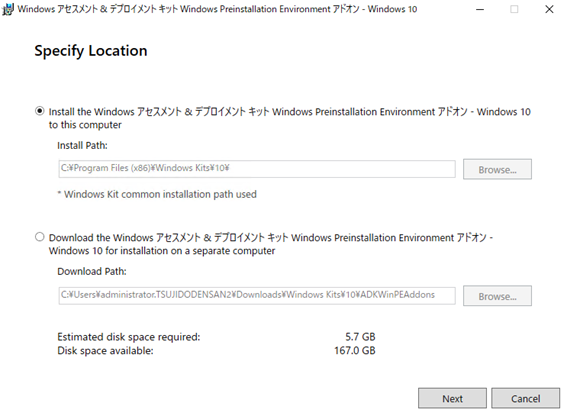
「Next」をクリックします。
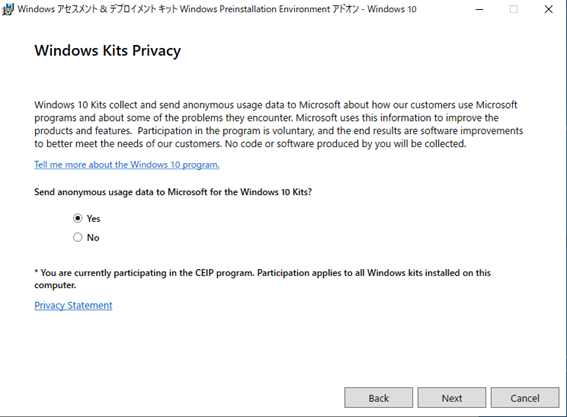
「Accept」をクリックします。
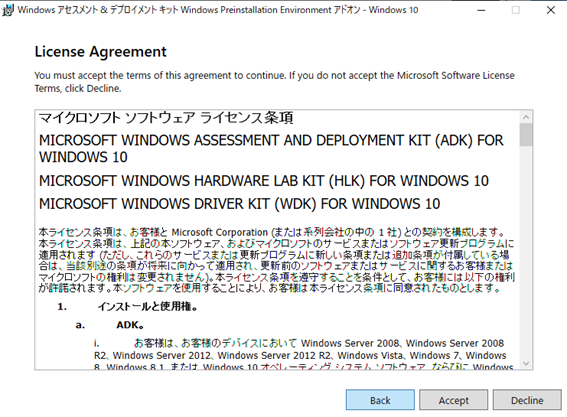
「Install」をクリックします。
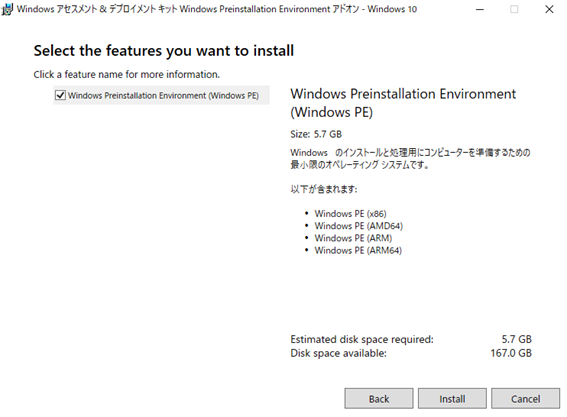
インストール完了までしばらく待ちます。
「Close」をクリックします。
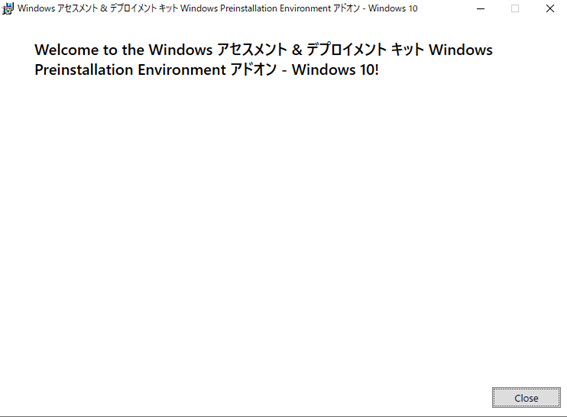
Configuration Manager のインストール
「Splash.hta」ファイルを実行します。
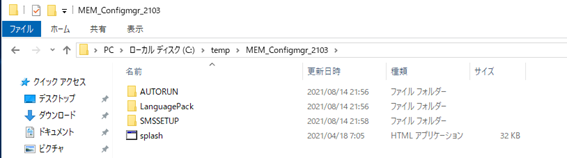
「インストール」をクリックします。

「次へ」をクリックします。
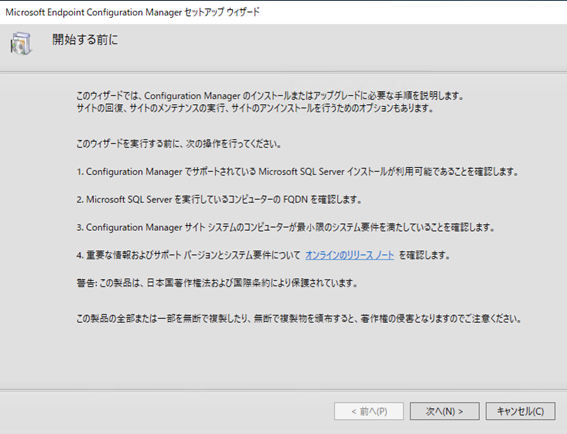
「標準インストールオプションを使用して・・・」にチェックを入れて、「次へ」をクリックします。
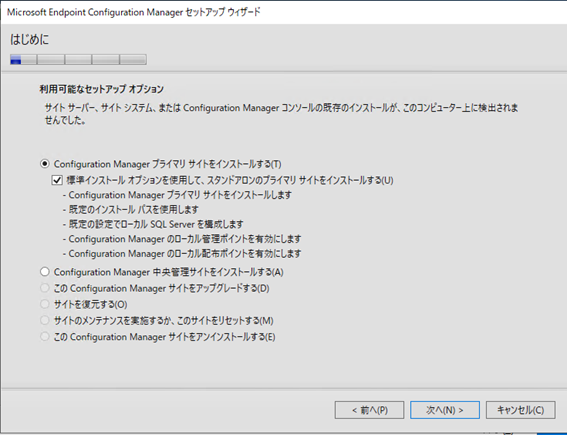
「はい」をクリックします。
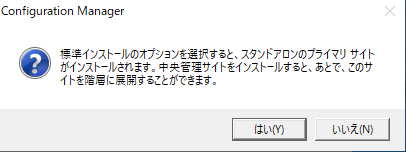
「この製品の評価版をインストールする」を選択して「次へ」をクリックします。
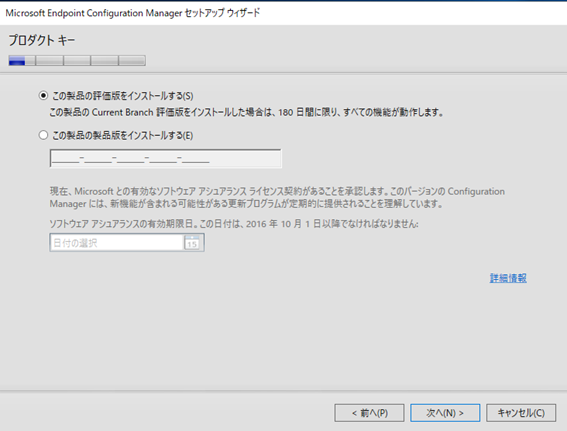
すべてチェックを入れて、「次へ」をクリックします。
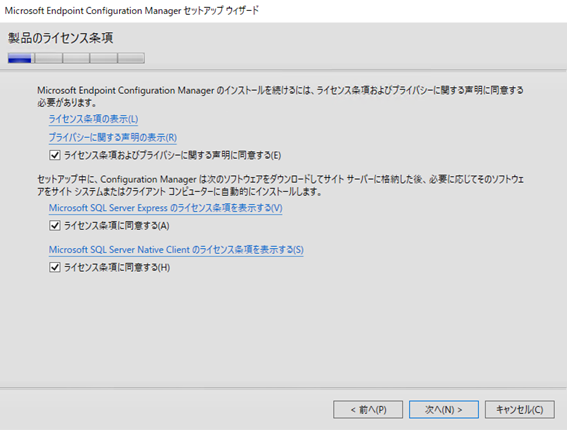
パスを入力して、「次へ」をクリックします。
※事前にフォルダを作成してください。
(例:C:\temp\MEM_Configmgr_2103\Install)
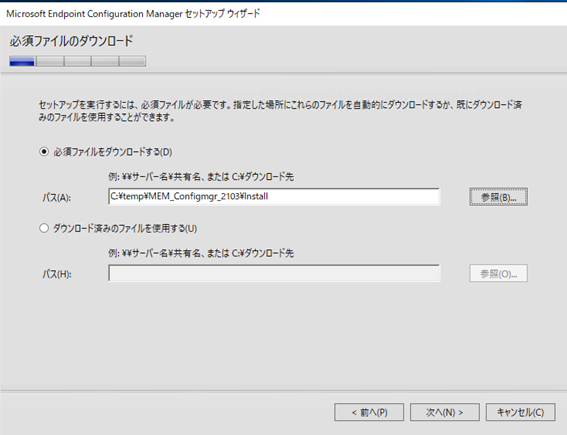
ダウンロードが完了するまでしばらく待ちます。

「サイトコード」、「サイト名」を入力して、「次へ」をクリックします。
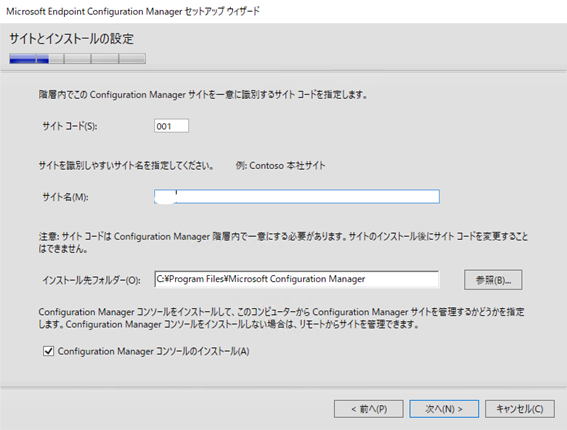
「次へ」をクリックします。
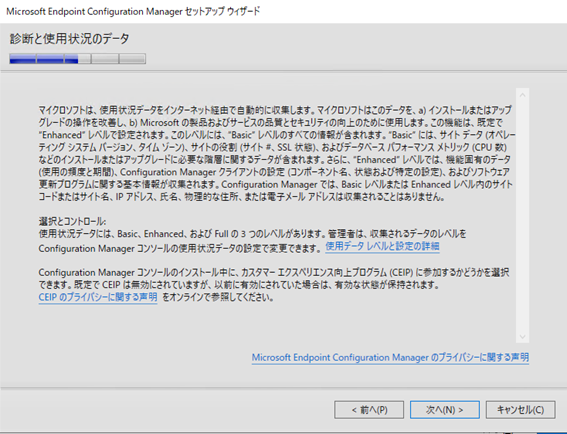
「次へ」をクリックします。

「次へ」をクリックします。
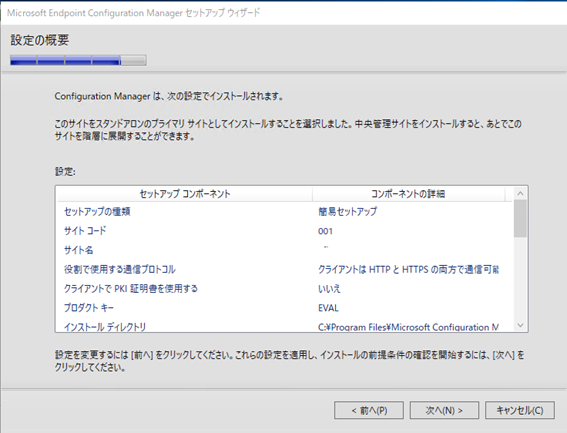
「インストールの開始」をクリックします。
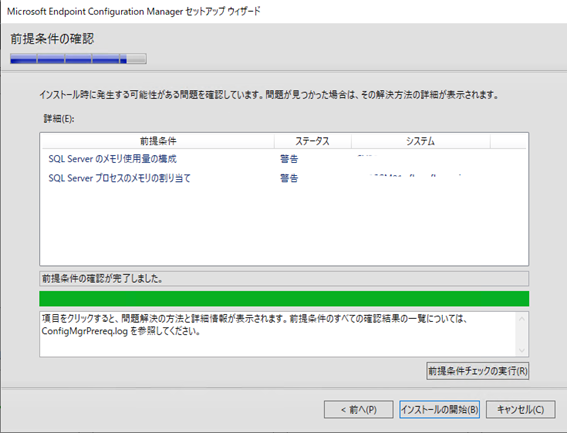
「閉じる」をクリックします。
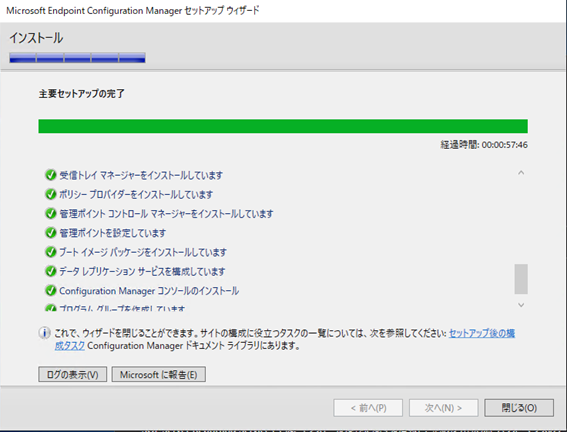
以上でインストール完了です。
参考リンク
-
Configuration Manager のサポートされている SQL Server バージョン
-
Configuration Manager ラボの設定
-
Japan System Center Support Team Blog
-
Microsoft Endpoint Configuration Manager のドキュメント