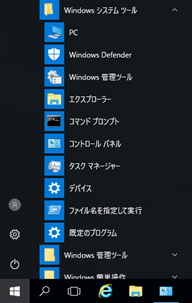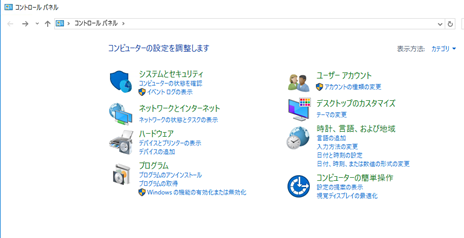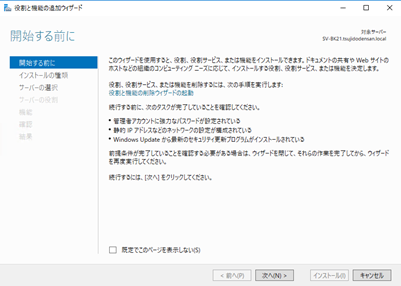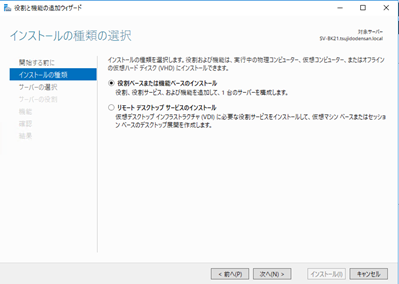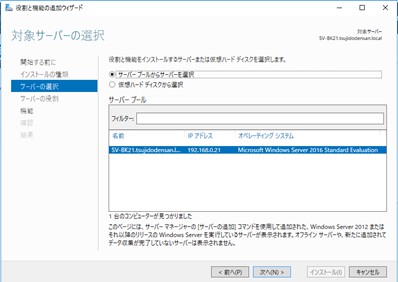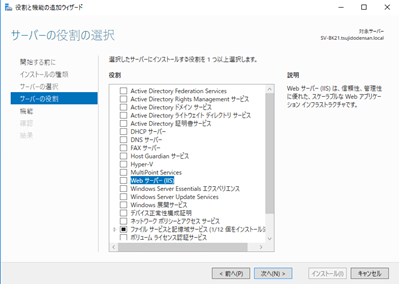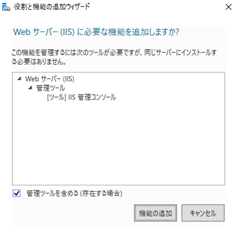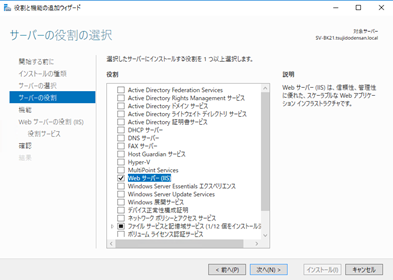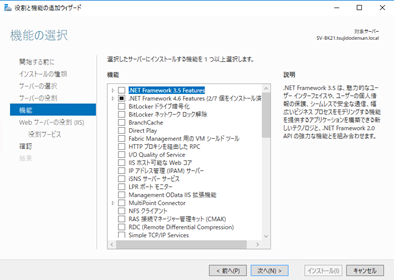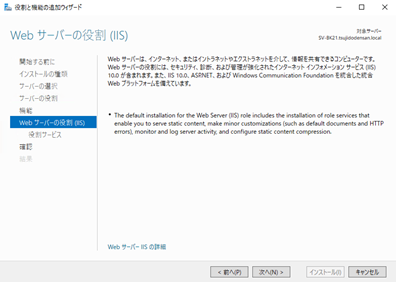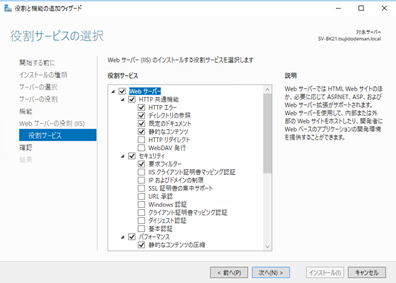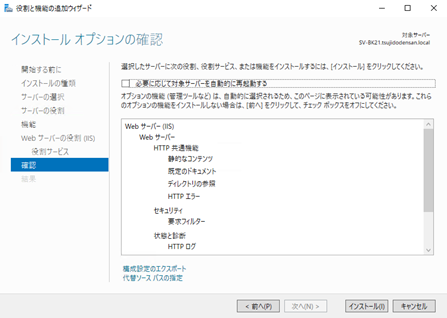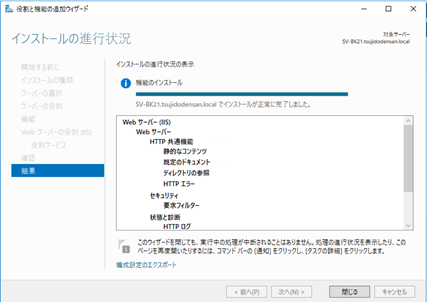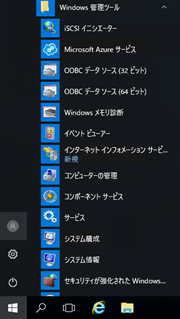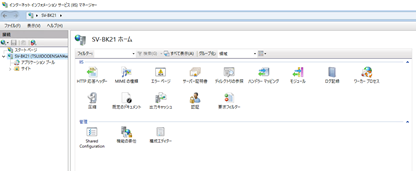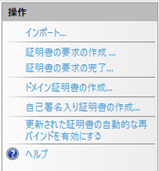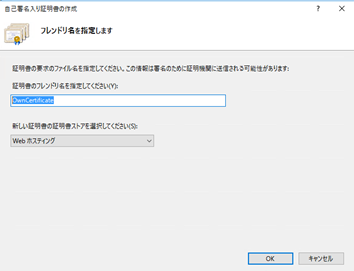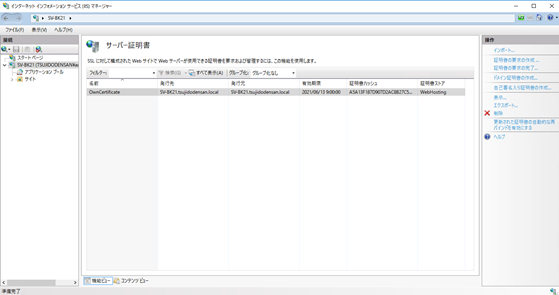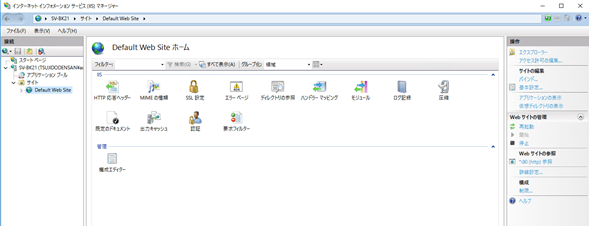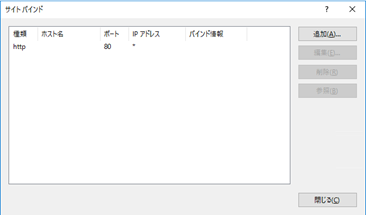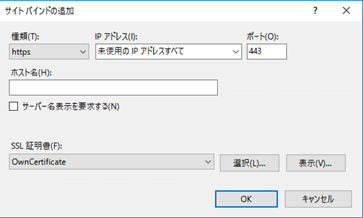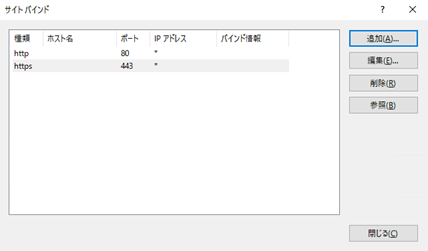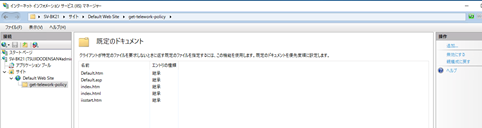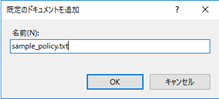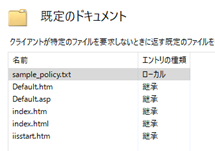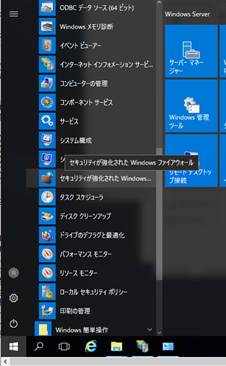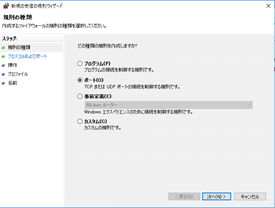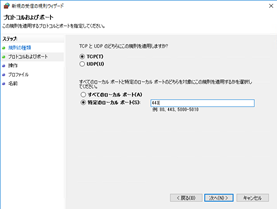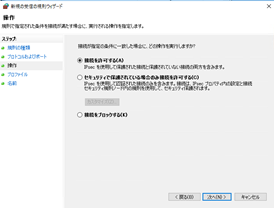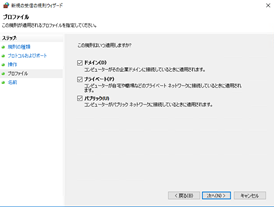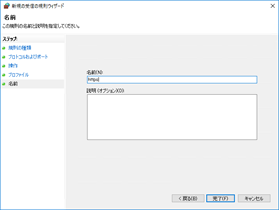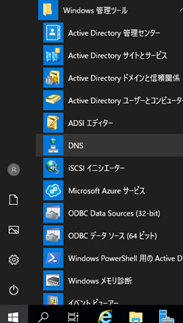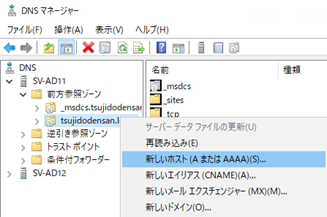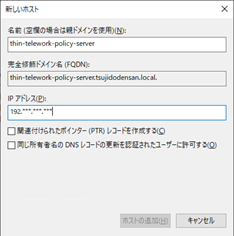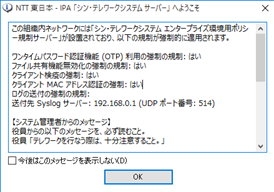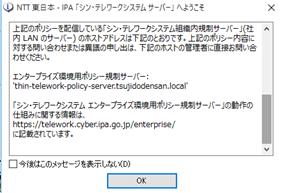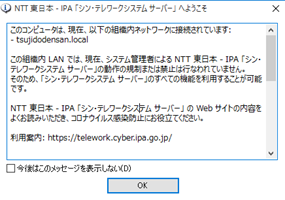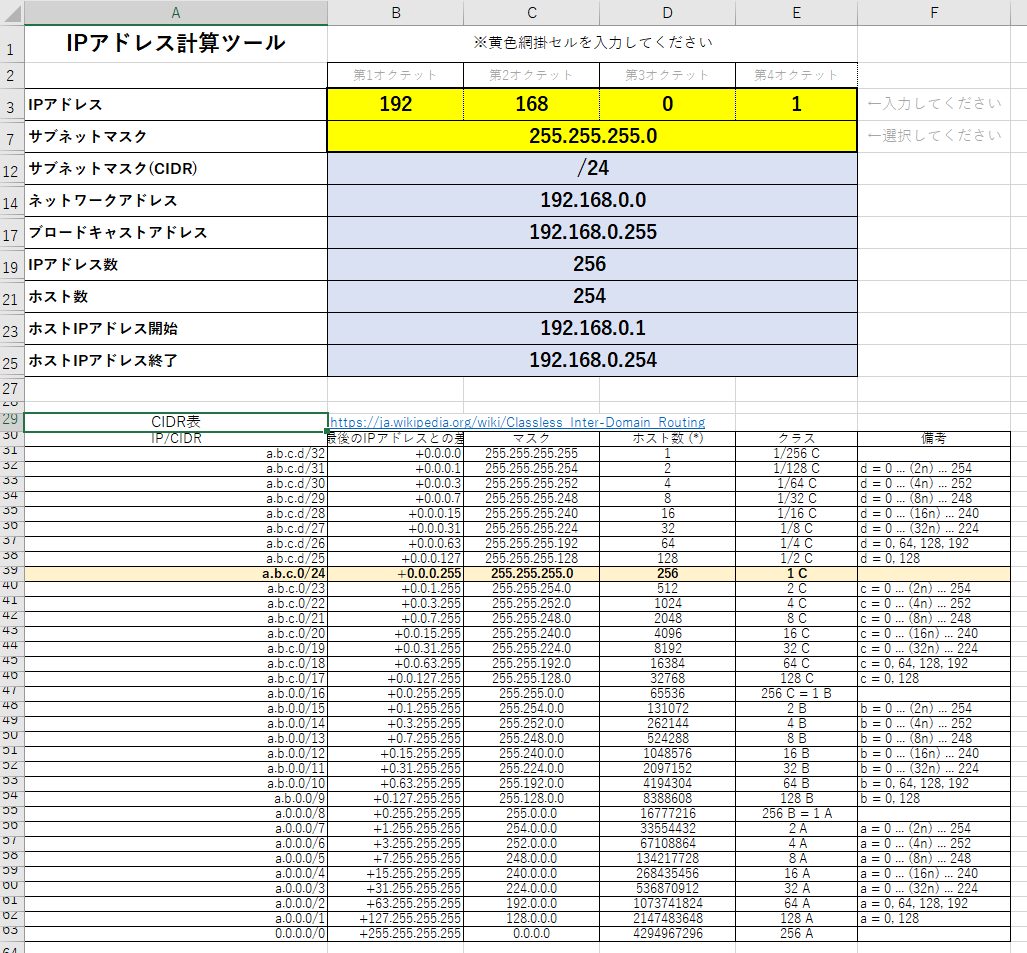はじめに
NTT 東日本 - IPA 「シン・テレワークシステム」 - エンタープライズ環境用ポリシー規制サーバー機能」をWindows Serverで構築する手順を紹介します。
「エンタープライズ環境用ポリシー規制サーバー機能」は社内ネットワーク管理者向けの機能で、Webサーバーにポリシーファイルを配置することにより、導入済みのシン・テレワークサーバーのポリシーを一括して変更することが可能です。
business.ntt-east.co.jp
telework.cyber.ipa.go.jp
IISインストール
※ほぼデフォルト設定でインストールします。次へ次へ・・・が続きます。
管理ツール-「コントロールパネル」を開きます
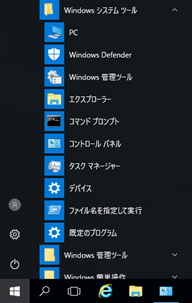
プログラム内の「Windowsの機能の有効かまたは無効化」をクリックします
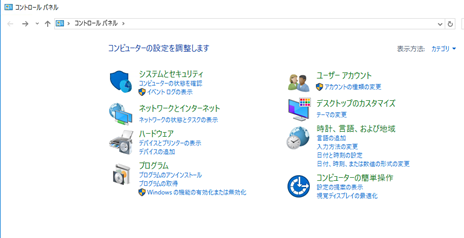
「次へ」をクリックします
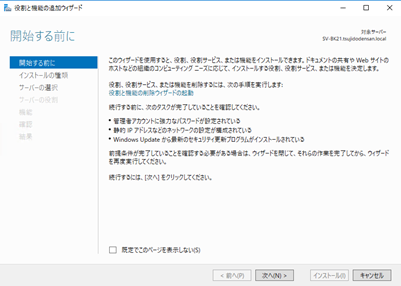
「次へ」をクリックします
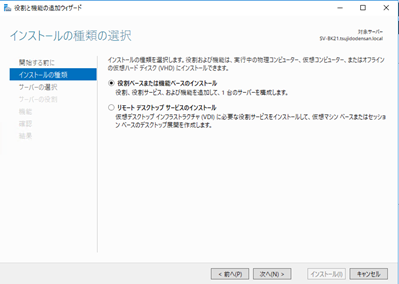
「次へ」をクリックします
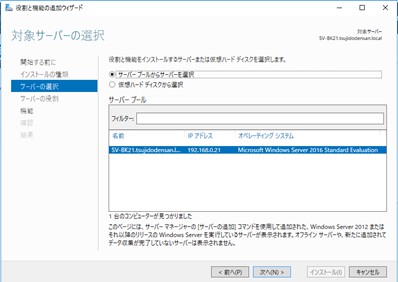
「Webサーバー(IIS)」をクリックします
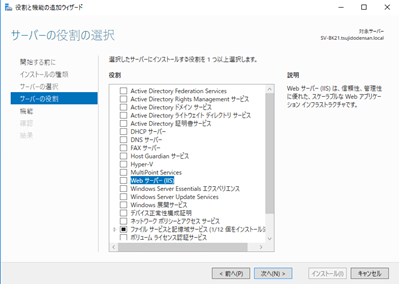
「機能の追加」をクリックします
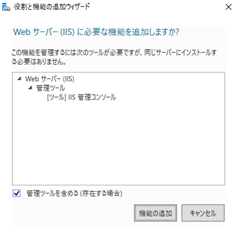
「次へ」をクリックします
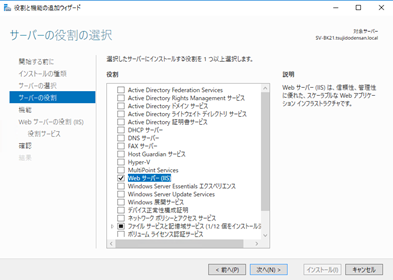
「次へ」をクリックします
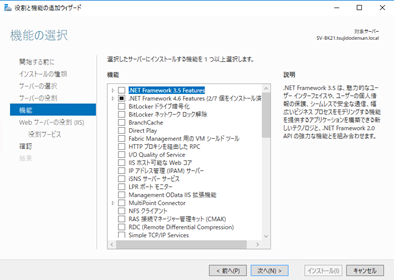
「次へ」をクリックします
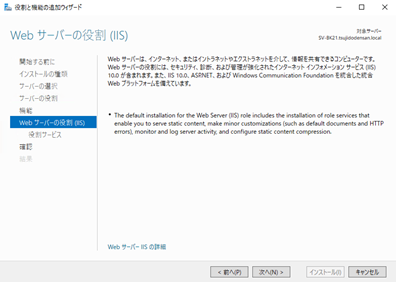
そのまま「次へ」をクリックします
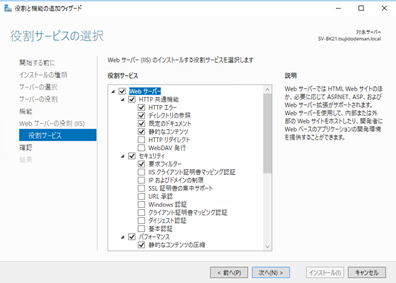
「インストール」をクリックします
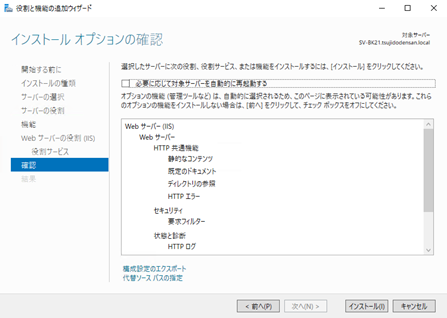
インストールが完了するまでしばらく待ちます

インストールが完了したら「閉じる」をクリックします
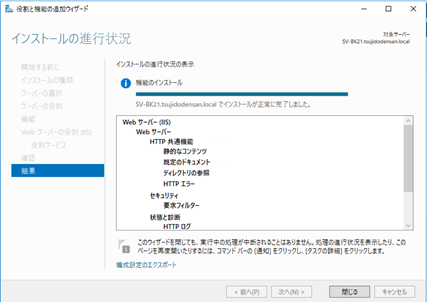
証明書の作成(自己証明書)
管理ツール-「インターネットインフォメーションサービス(IIS)マネージャー」を開きます
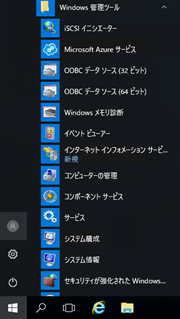
「サーバー証明書」をダブルクリックします
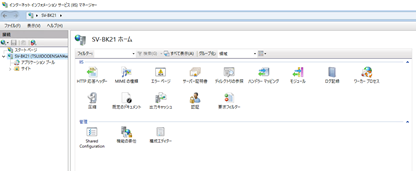
右側のメニューで「自己署名入り証明書の作成」をクリック
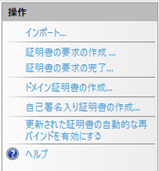
「フレンドリ名」を入力し、新しい証明書の証明書ストアに「Webホスティング」を選択し、「OK」をクリック
※フレンドリ名は特に指定はなく、わかりやすい名前をつけてOKです
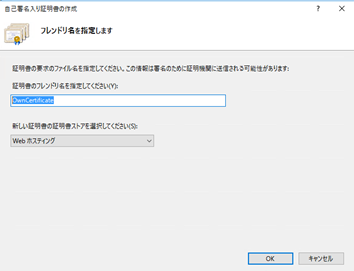
サーバー証明書の一覧に作成されたことを確認します
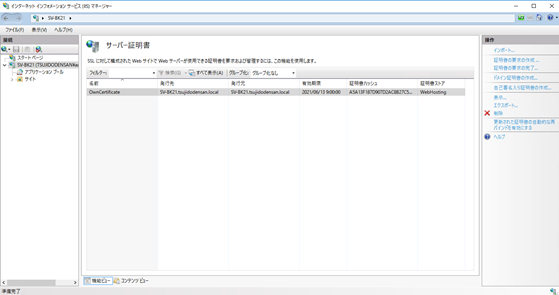
Webサーバー証明書のバインド
サイトの「Default Web Site」を選択し、右側のメニューで「バインド」をクリックします
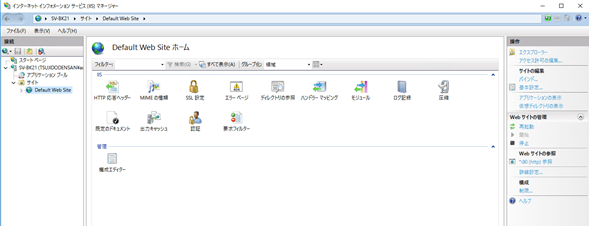
「追加」をクリックします
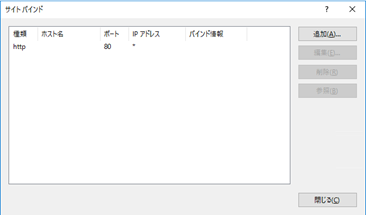
種類を「https」を選択し、SSL署名書を前項で作成した証明書名を選択して、「OK」をクリックします
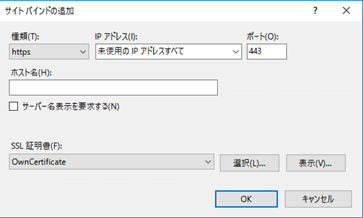
httpsが追加されたことを確認し、「閉じる」をクリックします
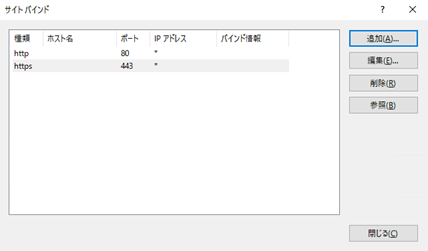
3.3.5 ブラウザを開き、https://サーバー名もしくはIPアドレス へアクセスしてページが表示されることを確認します
※自己証明書を使用しているため警告が表示されます。警告が出てもポリシー規制サーバーは動作します

フォルダの作成とポリシーファイルの設置
サイトの「Default Web Site」を右クリックし「エクスプローラー」をクリックします

表示されたフォルダ内に、フォルダ「get-telework-policy」を作成します

フォルダ「get-telework-policy」を開き、下記からダウンロードした「sample_policy.txt」ファイルを保存します
sample_policy.txt ファイルのダウンロード

既定のドキュメントの設定
「インターネットインフォメーションサービス(IIS)マネージャー」を開き、サイト-「Default Web Site」-「get-telework-policy」をクリックして、「既定のドキュメント」をダブルクリックします

右側のメニューの「追加」をクリックします
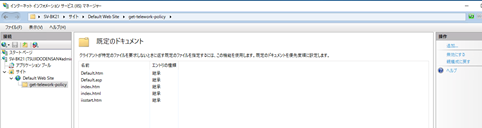
名前に「sample_policy.txt」を入力して、「OK」をクリックします
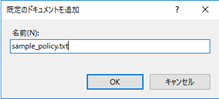
既定のドキュメントの一覧に「sample_policy.txt」が表示されたことを確認します
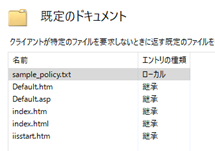
Windowsファイヤーウォールの設定
管理ツール「Windows ファイアウォール」を開きます
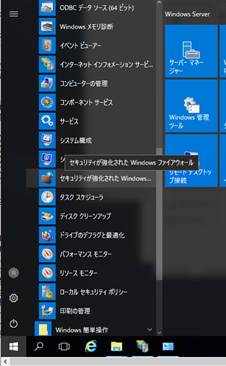
「受信の規則」をクリックし、右側のメニューの「新しい規則」をクリックします

「ポート」を選択して、「次へ」をクリックします
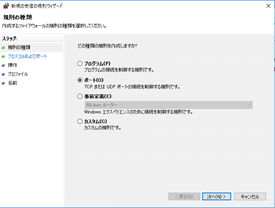
特定のポートに「443」を入力し、「次へ」をクリックします
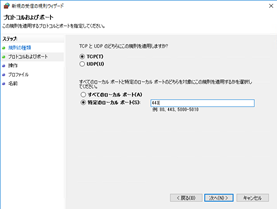
「次へ」をクリックします
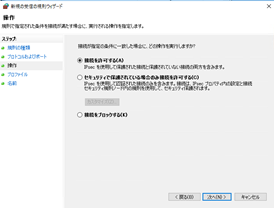
「次へ」をクリックします
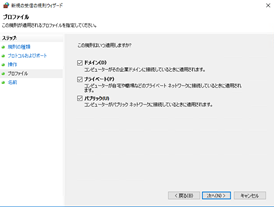
名前に「https」と入力して「完了」をクリックします。(名前は任意です)
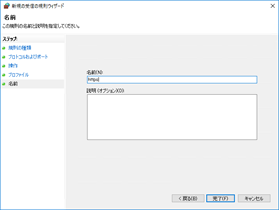
DNSレコードの登録
※社内のDNSサーバーで実施してください。画面はWindowsServer2019の例です
DNSサーバーでWindows管理ツール「DNS」を開きます
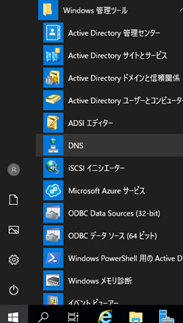
使用している前方参照ゾーンを右クリックし「新しいホスト(AまたはAAAA)」をクリックします
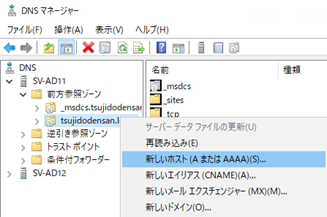
名前に「thin-telework-policy-server」を入力し、IPアドレスにWebサーバー(IIS)のIPアドレスを入力して「ホストの追加」をクリックします
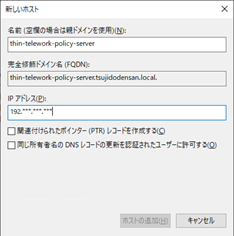
動作確認
※シン・テレワークをインストールしたPCで実施してください
「シン・テレワークサーバー」がインストールされたPCで「シン・テレワークサーバー設定」をクリックします

ようこそのメッセージに「sample_policy.txt」で設定した内容が表示されれば、正常に動作しています
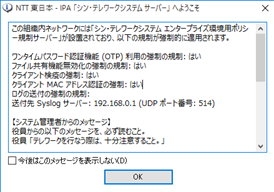
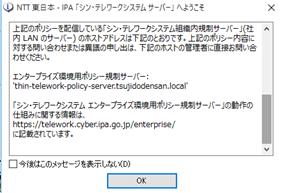
もし動作していない場合は、メッセージが次のようになります
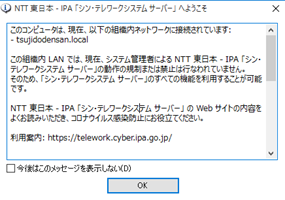
最後に
新型コロナウイルス対策で、社会全体で在宅勤務導入が進んでいると思いますが、リモートアクセスを導入するシステム担当者の負担を少しでも軽くできればと思い、この記事を掲載しました。
こちらで紹介した手順は、ご希望の方に無償でWord形式のファイルで提供いたします。項番や赤枠をつけていますので、Webページのものより見やすいと思いますので、社内のシステム管理ドキュメントとしてカスタマイズしてご利用ください。
もしご希望の方は、辻堂電算ホームページのお問い合わせページ からお申込みをお願いします。
www.tsujidodensan.jp
参考記事
pc.watch.impress.co.jp