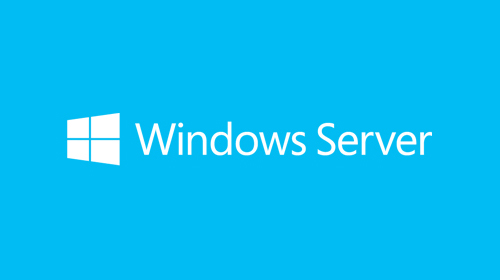はじめに
Windows Server 2019 Standard Edition へリモートデスクトップサービスを構築する手順です。この記事ではWindows Server 2019 Standard Edition 評価版を使用しますので、本番で使用するにはライセンス登録が別途必要になります。
ゴール
Windows Server 2019 1台へActiveDirectory ドメインサービス、リモートデスクトップサービスをインストールし、セッションベースの仮想デスクトップを利用できるようにします。
このページでは、ActiveDirectory ドメインサービスのインストールまでの手順です。
Windows Server 2019 OSインストールと設定
OSインストール
Windows Server 2019 メディアから起動します。
- Windowsセットアップが起動したら「次へ」をクリック

- 「今すぐインストール」をクリック

- 「Windows Server 2019 Standard(デスクトップエクスペリエンス)」を選択して「次へ」をクリック

- 「同意します」にチェックを入れ、「次へ」をクリック

- 「カスタム」をクリック

- インストール先のドライブを選択して「次へ」をクリック

- インストールが完了するまでしばらく待ちます

「今すぐ再起動」をクリック

ユーザー「Admininistrator」のパスワードを2回入力し「完了」をクリック

- Ctrl+Alt+Delキーを押し、Administratorの「パスワード」を入力し「Enter」キーを押す

コンピュータ名の変更
- エクスプローラーを開き「PC」を右クリック「プロパティ」をクリック

- 「設定の変更」をクリック

- 「変更」をクリック

- コンピュータ名を任意の名前に変更し「OK」をクリック

- 「OK」をクリック

- 「今すぐ再起動する」をクリック

固定IPアドレスの設定
- 再起動後、Administratorでログイン
- スタートメニューを右クリック「ファイル名を指定して実行」をクリックし、「ncpa.cpl」と入力して「OK」をクリック

- 現在接続されているネットワークアダプタを右クリックし「プロパティ」をクリック

- 「インターネットプロトコルバージョン4(TCP/IPv4)」を選択し「プロパティ」をクリック

- ネットワーク環境に合わせてIPアドレスを入力し「OK」をクリック
※DNSサーバーはActiveDirectoryインストール後に変更されます
画面のIPアドレスは例です

・閉じるをクリック
Active Directory ドメイン サービス
役割と機能の追加
- 「スタート」メニュー「サーバーマネージャー」を開く

- 「管理」-「役割と機能の追加」をクリック

- 「次へ」をクリック

- 「役割ベース又は機能ベースのインストール」を選択し「OK」をクリック

- 「次へ」をクリック

- 「Active Directory ドメイン サービス」をチェック

- 「機能の追加」をクリック

- 「DNS サーバー」をチェック

- 「機能の追加」をクリック

- 「次へ」をクリック

- 「次へ」をクリック

- 「次へ」をクリック

- 「次へ」をクリック

- 「インストール」をクリック

- インストールが完了するまでしばらく待ちます

- 「閉じる」をクリック

ドメインコントローラーに昇格する
- サーバーマネージャーの「AD DS」を選択し、警告メッセージの「その他」をクリック

- 「このサーバーをドメインコントローラーに昇格する」をクリック

- 「新しいフォレストを追加する」を選択し、ルートドメイン名に任意のドメイン名を入力し、「次へ」をクリック

- 「パスワード」「パスワードの確認入力」を入力し、「次へ」をクリック

- 「次へ」をクリック

- 「次へ」をクリック

- 「次へ」をクリック

- 「次へ」をクリック

- 「インストール」をクリック

- インストールが完了するまでしばらく待ちます

- インストール完了後、自動的に再起動されます

- 再起動後、ドメインのAdministratorのパスワードを入力しログインします。
最初に設定したローカルユーザー「Admininistrator」と同じパスワードです

以上で、Active Directory ドメイン サービスまでのインストールが完了です。
後編へつづく
参考記事
- マイクロソフトWindows Server ページ
- 評価版ダウンロード